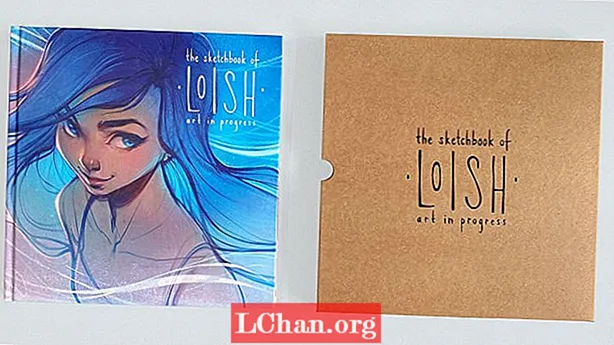Contenuto
- 01. Non duplicare: istanza invece
- 02. Risparmia tempo con la proiezione piatta
- 03. Utilizza la modifica proporzionale
- 04. Usa le librerie Pose per il blocco
- 05. Usa Network Render per impostare una renderfarm ad hoc
- 06. Usa Damped Track per l'eye tracking
- 07.Usa la scultura per correggere gli errori nell'animazione
- 08. Fornire i nodi Compositor al VSE tramite scene strip
- 09. Metti il colore nelle ombre e nell'illuminazione globale
- 10. Usa solo inserto disponibile quando si autokeying
- 11. Impostare file master per valutare progetti di grandi dimensioni
- 12. Configurare utenti falsi per gestire la collaborazione remota
- 13. Utilizzare Rigify per manovre rapide

Blender può essere gratuito, ma non è solo uno strumento per hobbisti. Il potente pacchetto 3D open-source è ora utilizzato su una varietà di progetti professionali, dai "film aperti" della Blender Foundation alle illustrazioni, agli spot animati e persino agli effetti visivi.
Mentre i fondamenti di Blender sono ben coperti dai materiali di formazione disponibili online, ci sono poche informazioni mirate specificamente a questo nuovo gruppo di utenti professionali.
Per aiutarti a ottenere il massimo dal software, abbiamo chiesto a cinque degli 8 artisti leader nel mondo di Blender di fornire i loro suggerimenti per lavorare in modo più rapido e intelligente in condizioni di produzione reali.
01. Non duplicare: istanza invece

Puoi creare e renderizzare scene molto più complesse usando [Alt] + [D] invece di [Shift] + [D] per duplicare un oggetto. Il nuovo oggetto condividerà gli stessi dati mesh dell'originale, riducendo l'utilizzo della memoria. Ancora meglio, tutte le modifiche apportate a un oggetto verranno applicate anche agli altri, consentendo di aggiornare centinaia di oggetti contemporaneamente. - Ian Hubert, artista 3D
02. Risparmia tempo con la proiezione piatta

Quando puoi farla franca, evita la mappatura UV utilizzando una proiezione piatta rapida e sporca sulla geometria di base. Puoi creare oggetti complessi e realistici in pochi minuti. Nella maggior parte dei casi, il risultato sarà lo stesso anche da lontano. - IH
03. Utilizza la modifica proporzionale

Supponiamo di avere una scena contenente centinaia di singoli oggetti: ad esempio, rocce o geometria di piante. Per posizionare ciascuno di essi manualmente richiederebbe un'eternità, quindi per accelerare il processo, utilizza lo strumento Modifica proporzionale.
Selezionare un singolo oggetto e premere [O] per attivare la modifica proporzionale. Ora premi [G], [S] o [R] rispettivamente per spostare, ridimensionare o ruotare mentre fai scorrere contemporaneamente la rotellina del mouse. Vedrai che tutti gli oggetti nella regione di modifica Proporzionale (mostrata da un cerchio bianco) sono interessati. La rotellina del mouse cambia le dimensioni della regione.
La modifica proporzionale può essere impostata su molti diversi tipi di decadimento (mostrato da un rollout vicino al pulsante di modifica proporzionale del cerchio blu). La selezione di Casuale provocherà la traslazione, la rotazione e il ridimensionamento casuali degli oggetti all'interno della regione di selezione morbida, utile per "confondere" una scena per renderla più organica.
Poiché questo trucco funziona su tutti i livelli di scena visibili, metti tutti gli oggetti che non desideri influenzare in un livello separato, quindi spegni semplicemente quel livello. - James Neale, socio fondatore di Red Cartel
04. Usa le librerie Pose per il blocco

Le librerie di pose sono un ottimo modo per eseguire il ruvido nell'animazione, in particolare per l'animazione facciale e la sincronizzazione labiale. Ciò è particolarmente utile se il tuo rig utilizza ossa e driver piuttosto che fare affidamento esclusivamente sulle chiavi di forma per le forme dei fonemi.
Mi piace creare un gruppo osseo per i miei controlli di sincronizzazione labiale e utilizzare questi controlli per creare i miei fonemi. Ogni fonema viene salvato come posa nella Libreria delle pose del mio personaggio ([Maiusc] + [L]).
Durante l'animazione, seleziona le ossa nel gruppo di ossa di sincronizzazione labiale e premi [Ctrl] + [L] per entrare in una modalità di anteprima della libreria. Puoi quindi utilizzare la rotellina del mouse o [Pagina su] / [Pagina giù] per scorrere le pose nella tua libreria. Scegli la tua posa e inserisci i fotogrammi chiave. Funziona come il tuo primo passaggio approssimativo sulla sincronizzazione labiale per ottenere il giusto tempismo.
Nei passaggi successivi, sei libero di regolare i controlli facciali per aggiungere più personalità alla tua animazione. E poiché una Pose Library è solo un tipo speciale di azione, puoi facilmente aggiungerla a qualsiasi scena. - Jason van Gumster, proprietario di Hand Turkey Studios
05. Usa Network Render per impostare una renderfarm ad hoc

Inizia commutando il motore di rendering da Blender Render a Network Render. Sul tuo nodo master, scegli Master dal pannello Impostazioni di rete di Proprietà di rendering. Quando si fa clic su Avvia servizio, è possibile visualizzare lo stato della farm aprendo un browser Web su quella macchina e indicandolo a http: // localhost: 8000. Con il nodo master in esecuzione, vai sulle altre macchine e configurale come slave.
Sono gli stessi passaggi del nodo master: scegli Slave da Impostazioni di rete invece di Master. Supponendo che le macchine si trovino sulla stessa rete, quando si fa clic su Avvia servizio, il nodo slave dovrebbe trovare automaticamente il master.
Per eseguire il rendering, vai alla macchina da cui desideri eseguire il rendering e configura il tuo client passando a Rendering di rete e scegliendo Client da Impostazioni di rete. Se fai clic sul pulsante di aggiornamento, il client dovrebbe trovare automaticamente il nodo master.
Ora puoi eseguire il rendering della tua animazione nella tua fattoria ad hoc facendo clic sul pulsante Animazione in rete nel pannello Impostazioni lavoro. - JvG
06. Usa Damped Track per l'eye tracking

Il vincolo Traccia a di Blender è utile per far puntare oggetti o ossa su un bersaglio. Sfortunatamente, si basa anche sulle rotazioni del gimbal (o di Eulero), che possono farlo comportare in modo strano.
A volte quel comportamento è quello che vuoi (per le torrette, per esempio) - ma di solito, non lo è (per gli occhi, per esempio): quello che vorresti è che l'oggetto prendesse il percorso di rotazione più diretto dalla sua rotazione iniziale al punto il bersaglio. Fortunatamente, Blender ha un vincolo che fa esattamente questo: si chiama Damped Track.
Nella maggior parte dei casi, sostituire Traccia smorzata con Traccia a ti darà il risultato desiderato. - NV
07.Usa la scultura per correggere gli errori nell'animazione

Uno degli usi più interessanti dello strumento di scultura mi è stato mostrato dall'animatore e insegnante Daniel Martinez Lara.
Invece di scolpire solo oggetti statici, puoi usarlo per modificare la forma dei personaggi mentre si muovono nel tempo al fine di lucidare le animazioni. Ciò consente di correggere le deformazioni, aggiungere ulteriore allungamento o modificare il contorno di una posa - cose che sono difficili da fare con le ossa, ma facili da disegnare.
Funziona solo nelle nuovissime build di Blender (2.56+). Al termine dell'animazione, vai su Proprietà mesh e individua il pannello Chiavi forma.
Selezionare la chiave di base selezionata dall'elenco e fare clic sull'icona più per aggiungere una nuova chiave di forma. Quindi, sposta la testina di riproduzione su un fotogramma che desideri modificare, fai clic sull'icona della puntina e accedi alla modalità scultura.
Per scolpire, preferisco utilizzare lo strumento Afferra per apportare modifiche di forma più grandi, quindi lo strumento Attenua per appianare le aree problematiche.
Una volta che sei soddisfatto delle modifiche, esci dalla modalità di scultura e gioca con il cursore del valore della forma. Passa il cursore sul cursore e premi il tasto [I] per inserire fotogrammi chiave per animare l'effetto dentro e fuori nel tempo. - William Reynish, animatore di Big Buck Bunny e Sintel
08. Fornire i nodi Compositor al VSE tramite scene strip

Quando si utilizza Blender per la grafica animata, è possibile eseguire alcune strette di mano tra l'Editor dei nodi e l'Editor della sequenza video.
Se una ripresa richiede più effetti coinvolti di quelli che il VSE può fornire, passare al layout dello schermo Compositing e creare una nuova scena vuota (mi piace chiamare la scena dopo la ripresa).
Usa il nodo Input immagine per portare la tua clip nell'Editor dei nodi, regolando i fotogrammi iniziale e finale nel nodo e nella scena secondo necessità.
Da questo punto, puoi aggiungere tutti i fantastici effetti di composizione che desideri. Quando torni alla schermata Modifica video (dovrebbe essere ancora nella scena di montaggio), sostituisci la ripresa aggiungendo una striscia di scena nel VSE per la scena di composizione.
Come bonus, se elimini tutti i layout dello schermo eccetto Compositing e Video Editing, puoi passare rapidamente dalla scena composita alla sessione di editing utilizzando [Ctrl] + [freccia sinistra] e [Ctrl] + [freccia destra]. - JvG
09. Metti il colore nelle ombre e nell'illuminazione globale

Per impostazione predefinita in Blender, le ombre e il GI sono neri. Questo non sempre dà il miglior risultato. Se guardi il lavoro della Pixar, ad esempio, l'ombra è solitamente una versione più scura e più satura del colore diffuso.
È possibile ottenere questo effetto nel compositore specificando il livello in modo che produca un GI e un passaggio ombra separati. Usa il nodo Mix impostato per moltiplicare la tua ombra / GI con un colore a tua scelta, poi mescolalo nel tuo passaggio di rendering per ottenere il miglior effetto.
A volte rendiamo una scena (Scene01) senza GI o ombre e una copia identica della stessa scena (Scene02) per ottenere da soli i livelli GI e ombre. Usa il compositore di nuovo in Scene01 per comporre quei livelli da Scene02, usando il selettore di colori all'interno del nodo Mix impostato su Moltiplica o Aggiungi per ottenere il colore dell'ombra di cui abbiamo bisogno. - JN
10. Usa solo inserto disponibile quando si autokeying

Blender, come molte applicazioni 3D, ha una funzione che inserirà automaticamente i fotogrammi chiave quando sposti un oggetto o un osso. Blender chiama questa funzione Auto Keyframing o "autokey". Preferisco animare in questo modo perché risparmia sui tasti premuti e perché altrimenti a volte dimentico la parte fondamentale di una posa su cui ho lavorato.
Lo svantaggio dell'utilizzo della chiave automatica è che imposta anche le chiavi su cose che non intendi animare. Ad esempio, se modifico la posizione della videocamera o delle luci e poi le modifico di nuovo in un secondo momento in un fotogramma diverso, ciò si tradurrà in un'animazione, anche se non voglio che lo sia. Fortunatamente, Blender offre un modo per risolvere questo problema: solo inserimento disponibile. Con questa opzione attivata, autokey imposterà le chiavi solo su cose che sono già animate. La prima volta che digiti qualcosa, devi farlo manualmente, ma da quel momento in poi il processo è automatico.
Ciò ti consente di considerare la codifica manuale come un modo per dire a Blender: "Voglio che sia animato". Da quel momento in poi, Blender si occuperà del resto con autokey. - Nathan Vegdahl è un artista 3D freelance
11. Impostare file master per valutare progetti di grandi dimensioni

La maggior parte dei progetti di animazione di grandi dimensioni richiede di tenere traccia di molti singoli scatti e di valutarli in modo coerente alla fine. Puoi usare il sequencer e il compositore di Blender per farlo.
Innanzitutto, avvia un file .blend vuoto. Questo sarà il tuo file principale. Collega ogni scena di cui hai bisogno dai singoli file di ripresa .blend e posizionali in ordine lungo la timeline del sequencer nel file master. (Questo aiuta l'editor, dal momento che il sequencer di Blender produce una versione OpenGL di ogni scena, rendendo facile vedere l'ultimo lavoro di ogni scena in tempo reale.)
È ora possibile impostare l'aspetto di ciascuna sezione dell'animazione. Seleziona un gruppo di scatti che devono avere le stesse proprietà visive e raggruppa questi nodi all'interno del file master, chiamando il gruppo "Master Comp" o qualcosa di adeguatamente arguto. Vai a ciascuno dei singoli file di ripresa originali e ricollegati al Master
Gruppo Comp.
Ora, ogni volta che uno degli artisti aggiorna il proprio lavoro (ad esempio, per aggiornare una risorsa, l'animazione, l'illuminazione o la composizione specifica della scena), deve solo dire alla persona responsabile del file master di ricaricare la scena particolare e il sarà preservata la stessa sensazione globale.
Poiché il file master controlla sia la modifica che il gruppo composito globale (il grado), il rendering tramite quel file master consente di eseguire il rendering dell'intero progetto con l'esatto elenco di decisioni di modifica e la gamma composita richiesta. - JN
12. Configurare utenti falsi per gestire la collaborazione remota

Red Cartel collabora spesso con artisti che lavorano in remoto al di fuori dello studio. Per mantenere la pipeline il più agevole possibile, utilizziamo gli eccellenti sistemi di libreria di Blender. Il trasferimento dei dati per i file di scena di grandi dimensioni richiede molto tempo, quindi per gli animatori, chiediamo loro di salvare il loro Blender
scena con nomi univoci per le azioni del loro personaggio / telecamera.
Se poi cancellano tutta la geometria di lavoro rilevante e specificano la loro azione più recente come avere un utente falso (il pulsante F accanto a quell'azione all'interno di Dopesheet / Action Editor), quel blocco dati viene mantenuto all'interno del file .blend vuoto.
Ciò riduce enormemente le dimensioni del file, rendendo molto più veloce il trasferimento su Internet. Una volta caricati, i nostri artisti locali aggiungono o collegano semplicemente i dati nell'ultima scena di rendering per ottenere l'animazione aggiornata dell'artista remoto.
Per questo utilizziamo molto Dropbox (dropbox.com) e poiché il file di modifica / composito principale fa riferimento alla cartella Dropbox per ogni artista remoto, tutte le ultime animazioni vengono aggiornate "automaticamente" nella modifica. - JN
13. Utilizzare Rigify per manovre rapide

Rigify è uno strumento incredibilmente utile per ottenere personaggi truccati in un batter d'occhio. Invece di passare giorni interi a configurare un rig a mano, aggiungendo vincoli, script e controller, rende l'intero processo un affare di cinque minuti.
Rigify è in realtà un plug-in, ma è distribuito con le ultime versioni di Blender. (Sto usando la versione 2.56.) Prima di poterlo utilizzare, è necessario abilitarlo selezionando File> Preferenze utente> Componenti aggiuntivi e individuando Rigify nell'elenco. Fare clic sul segno di spunta.
Successivamente, aggiungi il "meta-rig" (il rig iniziale predefinito che utilizzerai per creare la tua configurazione personalizzata) tramite Aggiungi> Armature> Umano (Meta-Rig). Posizionalo e ridimensionalo per adattarlo al tuo personaggio.
Entra in modalità Modifica e modifica ulteriormente le proporzioni fino a quando tutte le ossa non si allineano con la trama. Ricorda di usare X-Axis Mirror nel pannello degli strumenti Armature.
Torna alla modalità Oggetto e individua il pannello Rigify Buttons in Armature Properties. Fare clic su Genera per creare il rig finale e scartare il meta-rig. Genera la tua mesh sul rig generato e seleziona With Automatic Weights nel popup.
L'ultimo passaggio (facoltativo) è eseguire uno script dell'interfaccia utente per aggiungere una bella interfaccia al rig. Apri l'editor di testo di Blender e seleziona rig_ui.py dall'elenco dei dati. Premi Esegui script nell'intestazione e guarda nel pannello delle informazioni [N] nella vista 3D. Avrai un bel elenco di controlli sensibili al contesto per le ossa. - WR