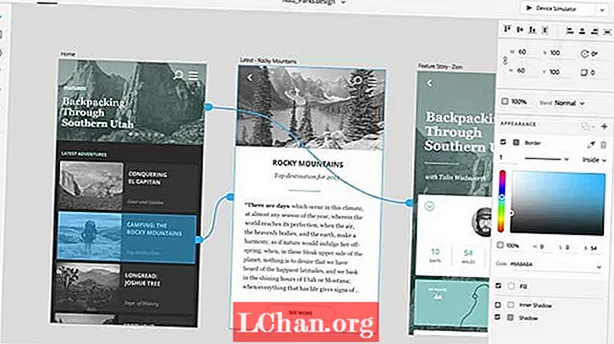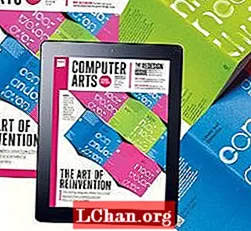Contenuto
- Metodi di retopologia ZBrush
- Usa ZRemesher
- 01. Inizia con la retopologia automatica
- 02. Usa le guide ZRemesher
- Usa il pennello Topologia
- 01. Inizia con il pennello Topologia
- 02. Introdurre i dettagli del pennello topologico
- Usa ZSphere
- 01. Aggiungi ZSphere
- 02. Sposta i tuoi punti
- 03. Costruisci un buon flusso sui bordi
- 04. Completa la geometria
- 05. Termina il processo di topologia

La retopologia ZBrush, o come retopologizzare un modello in generale, è una cosa che tutti gli scultori 3D o modellisti 3D devono padroneggiare. Avere un modello altamente dettagliato è solo una parte del processo e se vuoi estrarre quel modello da ZBrush e passare a un pacchetto di animazione, avrai bisogno di una versione a poligono inferiore del tuo modello.
Quella versione deve anche avere una topologia adatta al rigging e si deformerà abbastanza bene per eseguire l'azione richiesta. Anche se stai realizzando oggetti statici come rocce e alberi, avrai bisogno di una buona topologia e di un'accurata mappatura UV per darti buone mappe di texture.
Per l'ispirazione 3D, guarda la nostra grafica 3D preferita e per tenere il passo con il tuo flusso di lavoro in ZBrush, consulta questi suggerimenti ZBrush.
Metodi di retopologia ZBrush
Molti programmi ora dispongono di funzionalità che consentono di creare una buona topologia sottostante da una mesh ad alta risoluzione. Esamineremo ZBrush in questo tutorial e esamineremo i diversi modi in cui puoi prendere il tuo modello e "ritoccarlo".
In primo luogo esamineremo un metodo molto semplice di retopologia automatica utilizzando qualcosa chiamato ZRemesher. È ora alla sua terza iterazione e la versione successiva fornita con ZBrush 2019 (vedi la nostra recensione ZBrush 2019) è più avanzata e più brava a fare retopologia su modelli con superficie dura. Quindi esploreremo come utilizzare il pennello Topology, che ti consente di disegnare la tua nuova mesh sopra la tua scultura.
Infine, esamineremo la retopologizzazione utilizzando lo strumento ZSphere, che diventa un po 'più complesso. Tutti e tre i metodi hanno i loro usi e puoi scegliere quello che ti serve a seconda del tipo di progetto che stai facendo.
Usa ZRemesher
01. Inizia con la retopologia automatica

Il modo più rapido e semplice per ripologizzare un modello è utilizzare ZRemesher. È semplice come dire a ZBrush quanti poligoni vuoi e fare clic sul pulsante. Trovalo in Strumento> Geometria> ZRemesher. Il numero di input è in 1.000, quindi se ne metti cinque otterrai circa 5.000 poligoni. Ci vuole un minuto per calcolare in base a quanti poligoni stai iniziando. I risultati sono spesso ottimi per i modelli che non necessitano di loop di bordo specifici, come gli oggetti inanimati. I loop edge potrebbero non essere dove ti servono, quindi possiamo affrontarli nel passaggio successivo.
02. Usa le guide ZRemesher

Per controllare un po 'di più i loop di bordo puoi usare le guide ZRemesher per dire a ZBrush dove mettere i loop specifici. genere B, Z, R per accedere al pennello ZRemesher Guide.Ora con un pennello di piccole dimensioni disegna anelli attorno alle aree in cui desideri loop più precisi. Concentrati su aree come gli occhi, la bocca, le orecchie e ovunque desideri un loop mirato.
Una volta fatto, puoi modificare le impostazioni nel pannello ZRemesher per migliorare le cose. I cursori adattivi ti danno poligoni di forma più regolare. Il cursore Intensità curva rende ZBrush più aderente alle tue guide.
Usa il pennello Topologia
01. Inizia con il pennello Topologia

Si accede al pennello Topologia utilizzando B, T, O. L'idea di base è che ora puoi disegnare delle linee sulla tua mesh. Disegna quattro linee che si intersecano e ZBrush ti dà una forma poligonale. Puoi quindi continuare a tracciare le linee tracciando quelle che hai già tracciato o proseguendo dai punti verdi che sono ora visibili. Per eliminare eventuali linee di tracimazione utilizzare Alt e trascina sul modello e se vuoi cancellare semplicemente una riga specifica Alt-disegna oltre quella linea.
02. Introdurre i dettagli del pennello topologico

Continua a disegnare la geometria e costruire la tua nuova mesh a basso numero di poligoni secondo necessità. È possibile estrarre la geometria in qualsiasi momento, ma se si desidera avere solo un singolo spessore del poligono (che è essenziale per la retopologia) è necessario mantenere la dimensione del disegno a 1. Qualsiasi più alto e si otterrà una geometria con muri progressivamente più spessi in base al dimensione che inserisci.
Dopo aver fatto clic sulla mesh, maschererai il modello scolpito. Se ora vai su Strumento secondario> Dividi> Dividi mascherato puoi separare il tuo modello dalla nuova geometria a basso numero di poligoni.
Usa ZSphere
01. Aggiungi ZSphere

Il prossimo metodo da provare è il metodo di retopologia ZSphere. Assicurati che il tuo modello sia quello attivo nel pannello SubTool. Usa Inserisci per aggiungere una ZSphere (l'icona della pallina rossa) sotto il tuo modello. Ora guarda Strumento> Topologia. Devi essere in modalità Disegno per questo passaggio successivo (Q).
Quando si fa clic su Modifica topologia, il modello cambia in uno stato in cui è possibile aggiungere linee di topologia e creare il nuovo modello a basso poligono. Il modello che stiamo usando è asimmetrico, ma puoi facilmente fare un retopo simmetrico colpendo X sulla tastiera per attivare la modalità simmetria.
02. Sposta i tuoi punti

Questo è di gran lunga il modo più accurato per retopologizzare i tuoi modelli e, come tale, ha molte opzioni. Per aggiungere punti è sufficiente fare clic. Per eliminare un punto Alt-cliccaci sopra. Per iniziare un nuovo punto di partenza Ctrl-fare clic su un punto esistente. Potrebbe essere necessario spostare i punti dopo averli posizionati.
Per fare ciò, passare alla modalità Sposta (W) e quindi spostare il punto secondo necessità. Se vuoi spostare molti punti contemporaneamente, aumenta la dimensione del disegno. Assicurati di tornare alla modalità Disegno per continuare (Q).
03. Costruisci un buon flusso sui bordi

Ora possiamo iniziare a costruire un insieme di geometrie con un buon flusso di spigolo. Ovunque tu possa vedere la necessità di un'animazione, assicurati di esprimere il giudizio corretto sulla definizione dei loop di bordo. Assicurati di seguire gli anelli muscolari intorno agli occhi e alla bocca. Se un occhio ha bisogno di battere le palpebre, la topologia deve essere fatta funzionare proprio come farebbe un occhio reale. Utilizzare la modalità Sposta secondo necessità se la topologia non è stata impostata nella posizione corretta.
04. Completa la geometria

Lavora intorno all'intera testa e completa la geometria in base alle tue esigenze. Se si intende proiettare i dettagli ad alta risoluzione sulla nuova topologia, assicurarsi di far corrispondere l'intero modello. Se hai solo bisogno di patch di geometria per altri usi (ad esempio una nuova faccia per un altro modello), finiscilo secondo necessità (vedi passaggio successivo). Questo processo è un ottimo modo per creare nuova geometria per tutti i tipi di usi, inclusa la creazione di armature che seguono la geometria del tuo personaggio, vestiti, cinturini, ecc.
05. Termina il processo di topologia

A differenza del pennello Topology, lo strumento ZSphere Topology utilizza il pannello Adaptive Skin per completare il processo. Una volta che sei andato fino in fondo e la retopologia è completa, vai su Strumento> Pelle adattiva. Imposta la Densità a 1 e la Risoluzione DynaMesh a 0. In questo modo la mesh risultante sarà esattamente come l'hai disegnata e non ad alta risoluzione. Quando fai clic su Make Adaptive Skin, la nuova topologia viene creata come nuovo ZTool e puoi fare clic su di essa nel pannello Strumenti.
Se vuoi saperne di più sul 3D iscriviti a 3D World, la rivista per artisti CG, oggi.