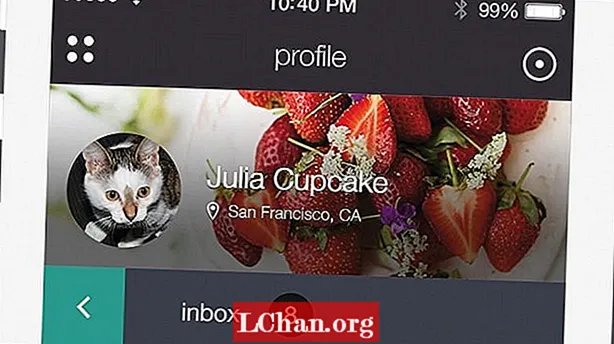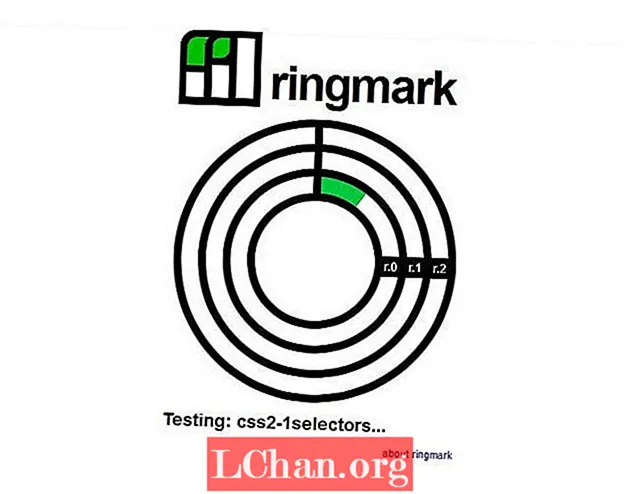Contenuto
- Parte 1: che cos'è TPM (Trusted Platform Module)
- Parte 2: come abilitare Bitlocker senza TPM
- Passaggio 1: configurare le impostazioni in Criteri di gruppo per abilitare Bitlocker senza TPM
- Passaggio 2. Applicare le modifiche ai criteri di gruppo per rendere effettive
- Passaggio 3. Configurazione di Bitlocker sul computer
- Sommario
Bitlocker è fondamentalmente uno strumento di crittografia dell'unità che ti consente di proteggere l'unità da qualsiasi accesso non autorizzato al sistema o al firmware. Normalmente, è necessario un sistema informatico con TPM per eseguire la crittografia dell'unità Bitlocker. Se provi ad aprirlo senza un TPM, il tuo computer ti dirà che l'amministratore deve impostare un'opzione per i criteri di sistema. In questo articolo, discuteremo come farlo consentire Bitlocker senza un TPM compatibile in Windows 10.

- Parte 1: che cos'è il TPM?
- Parte 2: come abilitare Bitlocker senza TPM
Parte 1: che cos'è TPM (Trusted Platform Module)
Prima di passare ai metodi, scopriamo cos'è esattamente il TPM. TPM, o Trusted Platform Module, è un microchip sulla scheda madre del tuo computer che genera e archivia le chiavi di crittografia Bitlocker. Quando si accede a Windows durante l'avvio, si sblocca automaticamente l'unità crittografata. Se qualcuno tenta di manomettere il PC o di rimuovere l'unità, non verrà decrittografata senza la chiave TPM. Allo stesso modo, la chiave TPM non funzionerà se viene spostata anche su un altro computer.
Alcuni computer sono dotati di un microchip TPM integrato, mentre altri ne richiedono l'aggiunta in un secondo momento. Tuttavia, se il tuo computer non ne supporta uno, dovrai abilitare Bitlocker senza un TPM compatibile. Sebbene sia meno sicuro, è comunque meglio di niente.
Parte 2: come abilitare Bitlocker senza TPM
Idealmente, si consiglia di installare un chip TPM nel sistema del computer e utilizzare Bitlocker. Tuttavia, se non sei in grado di farlo, non preoccuparti. C'è un modo in cui puoi provare ad abilitare Bitlocker senza un TPM compatibile. Per fare ciò, dovrai riconfigurare le impostazioni predefinite in Bitlocker. In questo modo, è possibile memorizzare le chiavi di crittografia su un dispositivo rimovibile separato che deve essere inserito ogni volta che si avvia il computer. Puoi farlo in tre semplici passaggi:
- Passaggio 1: configurare le impostazioni in Criteri di gruppo per abilitare Bitlocker senza TPM.
- Passaggio 2: applicare le modifiche ai criteri di gruppo per rendere effettive.
- Passaggio 3: configurare Bitlocker sul computer.
Nota: assicurati di aggiornare il tuo BIOS all'ultima versione prima di farlo. Il tuo Bitlocker potrebbe richiedere del tempo per completare il processo di crittografia. La durata dipenderà dalle dimensioni dell'unità e dalla quantità di dati.
Passaggio 1: configurare le impostazioni in Criteri di gruppo per abilitare Bitlocker senza TPM
Nel primo passaggio, configureremo l'impostazione dei criteri di gruppo per abilitare Bitlocker senza un TPM compatibile. Per fare questo, devi:
1. Fare clic sull'icona di Windows nell'angolo inferiore sinistro dello schermo del computer. Questo aprirà il menu Start.
2. Nella barra di ricerca, digita gpedit.msc e premi Invio.
3. Selezionare Editor oggetti Criteri di gruppo dai risultati della ricerca per aprirlo.
4. Dal riquadro di sinistra, individuare Configurazione computer. Sotto, fai doppio clic su Modelli amministrativi per espanderlo. Verranno visualizzate le sottocartelle in Modelli amministrativi.

5. Ora, fai doppio clic su Componenti di Windows.
6. Da lì, seleziona Bitlocker Drive Encryption.

7. Ora, fare clic su Unità del sistema operativo. Apparirà un elenco di impostazioni nel riquadro di destra.
8. Da lì, fare doppio clic su Richiedi autenticazione aggiuntiva all'avvio. Apparirà una finestra.
9. Poiché le impostazioni predefinite di "Richiedi autenticazione aggiuntiva all'avvio" non sono configurate, è necessario abilitarle. Per fare ciò, fai semplicemente clic su Abilita. Il resto delle opzioni verrà abilitato automaticamente. Ora, premi semplicemente OK e chiudi l'Editor oggetti Criteri di gruppo.
Passaggio 2. Applicare le modifiche ai criteri di gruppo per rendere effettive
Dopodiché, dobbiamo applicare le modifiche ai criteri di gruppo tramite il comando gpupdate.exe / force. Per fare questo, devi:
1. Digita CMD nella casella di ricerca dal pulsante Start, fai clic con il pulsante destro del mouse su Prompt dei comandi e scegli Esegui come amministratore.
2. Digita gpupdate.exe / force nella barra di ricerca e premi Invio. Il processo potrebbe richiedere alcuni minuti. Una volta completato, verranno applicate le modifiche ai criteri di gruppo.
Passaggio 3. Configurazione di Bitlocker sul computer
Infine, è necessario abilitare la crittografia unità Bitlocker con un'unità di archiviazione rimovibile o un'unità flash USB. Per fare questo, devi:
1. Premere il tasto Windows dalla tastiera per aprire il menu Start. Digita Pannello di controllo nella barra di ricerca e premi Invio.
2. Da qui, seleziona Sistema e sicurezza e fai clic su Crittografia unità Bitlocker.
3. Per abilitare Bitlocker per un'unità, fare clic su Attiva Bitlocker.

4. Apparirà la pagina delle preferenze di avvio per l'avvio di Bitlocker. Segui le istruzioni sullo schermo per preparare l'unità per Bitlocker.
5. Dopodiché, ti verrà chiesto come desideri sbloccare l'unità durante l'avvio. Puoi scegliere Immetti una password o Inserisci un'unità flash USB. Se scegli il primo, dovrai inserire una password ogni volta che avvii il computer. Tuttavia, con quest'ultimo, dovrai inserire l'unità USB ogni volta che il tuo PC si avvia per accedere ai tuoi file.
6. Selezionare Immettere una password e impostare una password di avvio.
7. Successivamente, Bitlocker ti chiederà di creare una chiave di ripristino. Seleziona Salva su unità flash USB.

8. Ora, segui le istruzioni sullo schermo per abilitare la crittografia del driver Bitlocker.
Sommario
In genere, Bitlocker richiede un sistema informatico con un Trusted Platform Module (TPM) compatibile. Tuttavia, in alcuni casi, potrebbe essere necessario consentire Bitlocker senza un TPM compatibile. Questo è il motivo per cui questo articolo fornisce istruzioni dettagliate su come consentire / abilitare Bitlocker senza un TPM compatibile in Windows 10. Nel caso in cui si dimentichi la password di Windows, è possibile recuperare facilmente la password di Windows tramite PassFab 4WinKey. E con questo, vi auguro un addio e una buona fortuna!