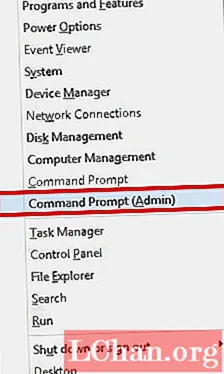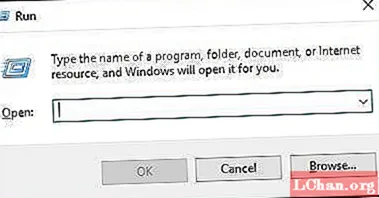Contenuto
- 01. Regola le impostazioni della fotocamera
- 02. Aggiungi effetti
- 03. Registra il tuo video
- 04. Regola i tuoi clip
- 05. Modifica il suono
- 06. Aggiungi un effetto post-scatto
- 07. Aggiungi transizioni
- 08. Aggiungi adesivi
- 09. Pubblica il tuo video su TikTok

Imparare a modificare un video su TikTok probabilmente non sarebbe stato qualcosa che avresti voluto fare un paio di anni fa, ma in uno degli anni più caotici per la società, TikTok ne ha beneficiato. Essendo una delle app più scaricate su App Store e Google Play, la sua popolarità è aumentata costantemente durante l'anno. Non fornisce solo intrattenimento, ma anche conforto e scherzi per molti, creando una sensazione di unità per i suoi utenti. Anche le storie di successo della monetizzazione dei social media sono aumentate nell'ultimo anno, quindi non sorprende che così tante persone si siano lanciate nella creazione di video TikTok.
Non preoccuparti: non è necessario essere un professionista del video editing per modificare i video su TikTok. Come le migliori app di editing video, i servizi di creazione e modifica di video intuitivi di TikTok rendono facile dare vita a qualsiasi video e non è difficile capirlo. Per iniziare, di seguito è riportata la guida definitiva su come creare e modificare un video per TikTok. Se non sei ancora convinto che TikTok sia per te, consulta la nostra guida su cosa sia TikTok, oppure controlla le nostre migliori app di editing video per YouTube.
01. Regola le impostazioni della fotocamera
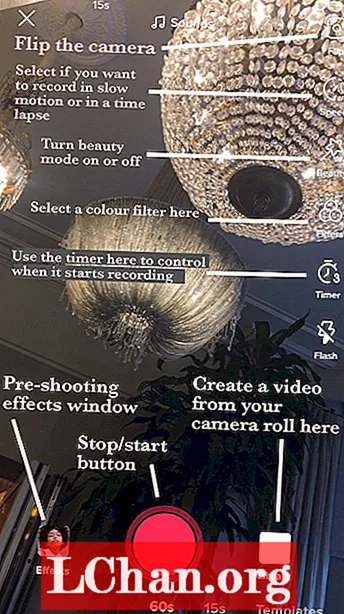
Tocca il pulsante più nella parte inferiore della schermata principale di TikTok quando apri l'app, che ti porta alla fotocamera. Nella fotocamera sono disponibili diverse impostazioni che è possibile regolare prima di iniziare a scattare.
Se sai cosa musica che desideri utilizzare, quindi tocca l'icona dei suoni nella parte superiore dello schermo e cerca la musica qui o utilizza un suono in primo piano pubblicizzato come popolare su TikTok al momento. Ma se vuoi registrare prima il tuo video, la musica può sempre essere aggiunta in un secondo momento.
La fotocamera TikTok include anche un file modalità bellezza caratteristica, che ammorbidisce il tuo viso per farti sembrare più fotogenico. Ce ne sono anche diversi filtri di regolazione del colore che può essere scelto da, che puoi cambiare a seconda del tipo di scena che stai filmando. Il filtro G6 è lusinghiero sui volti e B5 tende ad essere buono per i paesaggi. Questi includono un cursore che ti consente di regolare la forza con cui il filtro verrà applicato al video.
02. Aggiungi effetti
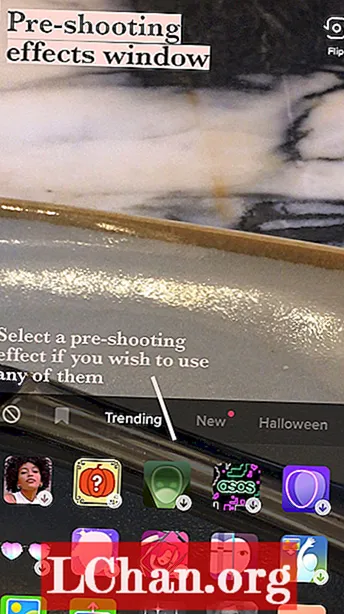
Ce ne sono molti diversi effetti disponibile per l'uso sulla fotocamera TikTok, che include l'utilizzo di uno sfondo a tua scelta dal rullino fotografico o persino la creazione di diversi cloni di te per ballare accanto a te. Di solito, gli effetti specifici sono di tendenza, ma puoi anche salvare gli effetti per utilizzarli in seguito senza doverli cercare di nuovo tutti.
03. Registra il tuo video
Ora puoi iniziare a registrare i tuoi clip! Puoi scegliere di girare un video di 15 o 60 secondi, in modo che la fotocamera interrompa automaticamente la registrazione dopo questo tempo. C'è anche un timer che può essere impostato per avviare la registrazione dopo tre o dieci secondi. Toccando il pulsante di registrazione consentirà di filmare il video normalmente fino a raggiungere la fine dei 15 o 60 secondi, ma tenendolo premuto consentirà anche di ingrandire e rimpicciolire mentre il video viene registrato, facendo scorrere il dito verso l'alto o verso il basso lo schermo.
Quando hai finito di registrare una sezione, togli il dito dallo schermo o tocca il pulsante di registrazione per interromperla, quindi ripeti fino a quando non hai finito di registrare tutte le sezioni del tuo video. Se sbagli una sezione, non farti prendere dal panico: premi il pulsante Elimina e si eliminerà l'ultima registrazione.
04. Regola i tuoi clip
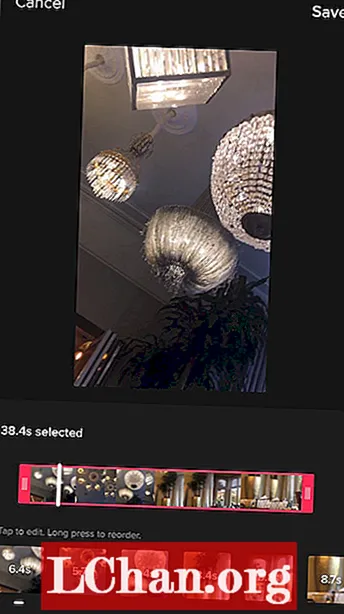
Dopo aver registrato tutto il video, tocca il segno di spunta accanto al pulsante di registrazione. Questo ti porterà alla schermata di modifica iniziale, dove l'intero brano verrà riprodotto in loop. Qui è possibile aggiungere del testo e regolare i clip. Inizia toccando il regolare le clip pulsante nell'angolo in alto a destra. Qui puoi selezionare ciascuna delle tue clip e regolarne la lunghezza individualmente. Le clip possono anche essere registrate nuovamente toccando ricominciare quando il video è selezionato. Una volta terminato qui, fare clic su Salva.
05. Modifica il suono
Se non hai aggiunto musica prima della registrazione, ora è la tua occasione. Basta toccare suoni nell'angolo in basso a sinistra e cerca il suono che desideri utilizzare o trovane uno tra quelli consigliati. È possibile scegliere tra diverse scelte di sezioni di ciascuna canzone, che vanno da sezioni da 15 a 60 secondi. Puoi anche aggiungere un suono ai preferiti in modo che sia facile trovarlo per la prossima volta sotto il tuo preferiti pulsante accanto al scoprire pulsante nella finestra dei suoni.
Successivamente puoi regolare il volume delle clip registrate originariamente rispetto al suono che hai aggiunto da TikTok. Per fare questo, basta toccare volumee per registrare una voce fuori campo sul video, vai all'icona del microfono sul lato destro dello schermo. Se vuoi modificare il suono della tua voce, tocca semplicemente effetti vocali per scegliere tra una selezione di diverse atmosfere.
06. Aggiungi un effetto post-scatto
Gli stessi filtri possono essere aggiunti nell'angolo in alto a destra dello schermo se non li hai aggiunti prima della registrazione e il file effetti ti consente di aggiungere diversi look sopra il tuo video, ad esempio con il popolare strobo arcobaleno effetto, che crea l'aspetto di luci lampeggianti multicolori.
Scegli gli effetti che desideri utilizzare, riproduci il video e tieni semplicemente premuto sull'effetto nella parte del video a cui desideri che venga applicato. Puoi anche continuare ad aggiungere più effetti a diverse parti del video, finché non sei soddisfatto di ciò che hai creato.
07. Aggiungi transizioni
(Immagine: © Mabel Wynne / TikTok)
Cliccando su transizioni ti consente di scegliere tra una serie di modi eleganti per passare facilmente da una clip all'altra nel tuo video, per la durata della transizione per la quale la applichi al video.
Tutti gli effetti applicati possono essere cancellati con il pulsante Annulla sotto la timeline, permettendoti di ricominciare ad aggiungerli. Qualsiasi sezione del video può essere rallentata, inversa o ripetuta in tempo sezione della finestra degli effetti e il file Diviso la sezione consente diverse opzioni di duplicazione di una parte del video in un numero qualsiasi di quadrati o effetti. Salva in alto quando hai finito con la finestra degli effetti.
08. Aggiungi adesivi
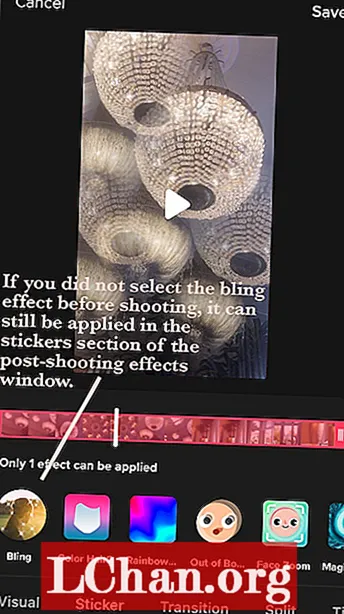
Il adesivi L'icona nella parte inferiore della finestra di modifica ha una vasta gamma di grafica ed emoji da aggiungere al tuo video per consentirti di sfogliarlo. Ciò include opzioni come un tempo, adesivi di tendenza, la possibilità di includere un sondaggio nel tuo video e tutti gli emoji inclusi nella tua tastiera.
Inoltre, in "adesivi", puoi applicare manualmente un file zoom del visoe ingrandisci un volto in qualsiasi parte del video.
09. Pubblica il tuo video su TikTok
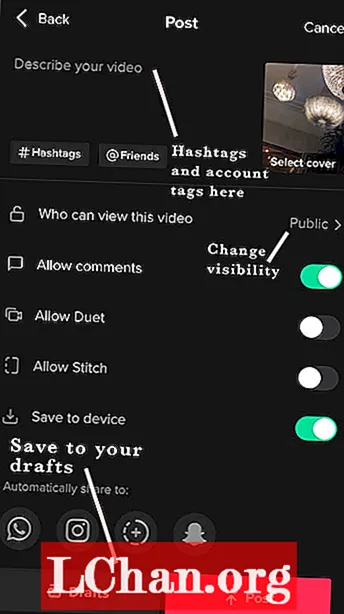
Quando sei soddisfatto della modifica, tocca il rosso Il prossimo pulsante, che ti porterà alla schermata di pubblicazione. Vedrai una miniatura del tuo video nell'angolo in alto a destra: toccando questo ti verrà mostrato il video finito in loop e toccando seleziona copertina ti consentirà di selezionare la seconda porzione di 2-3 del tuo video che verrà mostrata come anteprima sul tuo profilo. L'aggiunta di hashtag offre al tuo video l'opportunità di essere visto da un pubblico più ampio e puoi anche taggare gli amici nel video, come su Instagram.
TikTok offre al tuo video tre opzioni di visibilità; pubblico; privato (solo tu puoi vederlo e non apparirà sul tuo profilo); o amici (compare sul tuo profilo per le persone che segui e che ti seguono). Il consentire duetto opzione significa che altri TikTokker possono reagire o interagire con il tuo video registrando un video accanto al tuo sul loro schermo e quindi pubblicandolo sul loro profilo.
Il consenti punto è una nuova funzionalità che consente anche ad altri TikTokker di interagire o reagire al tuo video, ma il tuo video appare come la prima sezione del loro video, che possono tagliare in qualsiasi momento, invece di correre contemporaneamente accanto al loro, come con il opzione duetto.
Una volta che sei soddisfatto di tutte le tue impostazioni di pubblicazione, vai avanti e fai clic su Pubblica! I video di solito richiedono da uno a tre minuti per essere caricati, a quel punto possono apparire sulla pagina ForYou di chiunque e verranno visualizzati nella pagina Follow dei tuoi follower. Congratulazioni, hai creato un video TikTok!