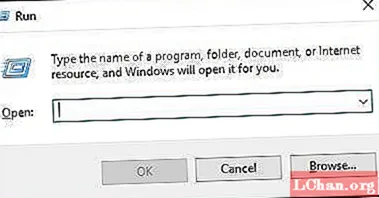Contenuto
- Parte 1. Come riparare e aggiornare Windows 10?
- 1. Risoluzione dei problemi di Windows Update
- 2. Ripristino configurazione di sistema
- 3. File batch di correzione rapida
- Parte 2. Perché dovresti fare un backup?
- Parte 3: i migliori suggerimenti per proteggere i tuoi dati
- In conclusione
Il tuo computer si è bloccato quando l'hai aggiornato di recente? Gli aggiornamenti di Windows 10 sono così frequenti che diventa quasi fastidioso, ma non possiamo farci niente. Se ritardiamo gli aggiornamenti, il computer inizierà a rallentare e potrebbe persino bloccarsi, facendoti perdere tutti i dati non salvati. Quindi, ho raccolto alcuni modi efficaci per correggere l'aggiornamento di Windows 10 bloccato i problemi.
Parte 1. Come riparare e aggiornare Windows 10?
Ecco tre modi in cui puoi riparare e aggiornare Windows 10.
1. Risoluzione dei problemi di Windows Update
I software di aggiornamento di Windows 10 sono piuttosto grandi, quindi è necessario molto tempo per scaricarli. Se il tuo computer è bloccato su una percentuale per una o due ore, niente panico. Controlla di nuovo dopo tre ore. Tuttavia, se il download di Windows 10 si blocca su 0, è necessario seguire la seguente procedura.
Passo 1. Scarica la risoluzione dei problemi di Windows Update.
Passo 2. Aprilo. Apparirà una finestra di dialogo. Fare clic su Impostazioni avanzate e selezionare la casella accanto a Applica riparazioni automaticamente.
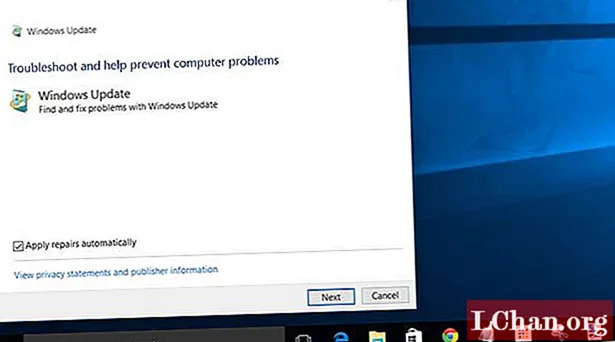
Passaggio 4. Fare clic su Avanti. Il software risolverà ogni problema che sta bloccando l'aggiornamento di Windows 10. L'intero processo dura un po ', quindi non preoccuparti e sii paziente.
2. Ripristino configurazione di sistema
Nota: questo processo è un po 'complicato, quindi segui attentamente i passaggi.Passo 1. Cerca per creare un punto di ripristino nella barra di ricerca. La finestra di dialogo Proprietà del sistema apparirà sullo schermo. Vai a Protezione sistema e fai clic su Ripristino configurazione di sistema.
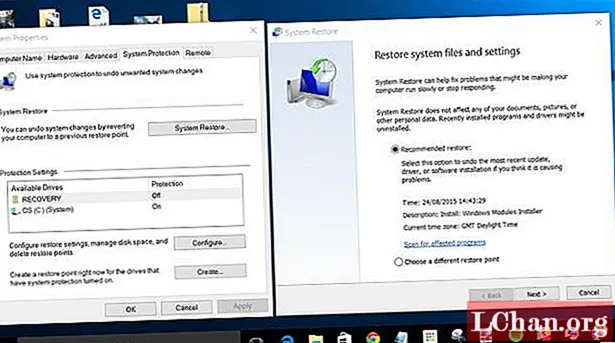
Passo 2. Digita "win" + "x" nella barra di ricerca. Apparirà il menu WinX.
Passaggio 3. Seleziona Prompt dei comandi dall'amministratore.
- Copia incolla - net stop wuauserv, quindi premere Invio.
- Copia incolla - net stop bit quindi premere Invio.
Questa operazione interromperà il servizio Windows Update e il servizio trasferimento intelligente in background in background.
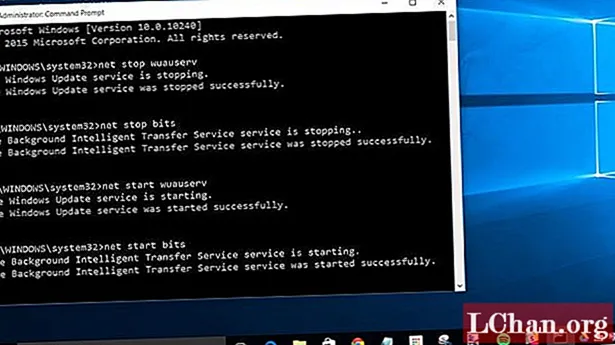
Passaggio 4. Vai a C: Windows SoftwareDistribution. Elimina tutti i file nella cartella. Nel caso in cui i file non vengano eliminati, riavvia il computer e segui le istruzioni precedenti.
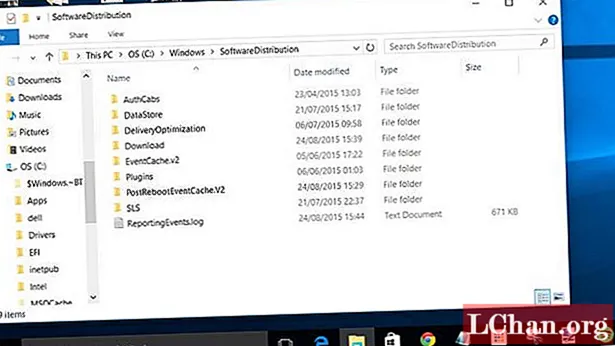
Passaggio 5. Riavvia il computer ed esegui Windows Update. Assicurati che il tuo computer sia connesso a una forte connessione Internet in modo che il processo di aggiornamento sia veloce.
3. File batch di correzione rapida
Questo è il modo più semplice per sbloccare il computer se ha riscontrato il problema comune di download di Windows 10 bloccato.
Passo 1. Apri Blocco note e copia e incolla il testo dal basso.
Assicurati che venga incollato in corsivo.
@ECHO OFF echo Questo script ha lo scopo di impedire a Windows Update di essere COMPLETAMENTE e COMPLETAMENTE echo spazzatura. PAUSA eco. attrib -h -r -s% windir% system32 catroot2 attrib -h -r -s% windir% system32 catroot2 *. * net stop wuauserv net stop CryptSvc net stop BITS ren% windir% system32 catroot2 catroot2.old ren% windir% SoftwareDistributionsold.oldren "% ALLUSERSPROFILE% application data Microsoft Network downloader" downloader.old net Avvia BITS net start CryptSvc net start wuauserv echo. echo Windows Update dovrebbe ora funzionare correttamente. Grazie Microsoft. eco. PAUSA
Passo 2. Salvalo come Fix.bat (sì, il nome esatto) e chiudilo.
Passaggio 3. Fare clic con il tasto destro sul file e fare clic su Esegui come amministratore.
Passaggio 4. Il file cancellerà l'aggiornamento di Windows 10 bloccato.
Passaggio 5. Riavvia il computer ed esegui Windows Update.
Parte 2. Perché dovresti fare un backup?
Il tuo computer Windows 10 che si blocca durante l'aggiornamento è inevitabile. Se porta a un problema serio, potresti finire per perdere tutti i tuoi dati salvati. Puoi sicuramente recuperarne una parte, ma ha un costo enorme. Questi dati possono essere correlati alla tua attività, alle coordinate bancarie o ad alcune foto memorabili, che non puoi permetterti di perdere.
Gli hacker inviano costantemente virus avanzati attraverso Internet e il tuo computer non ne è completamente immune, nonostante abbia installato un buon software antivirus.
Invece, puoi essere prudente e fare un backup, in modo che qualunque cosa accada, i tuoi dati siano al sicuro con te.
Diamo un'occhiata ad alcuni modi in cui puoi perdere i tuoi dati:
- 1. Arresto anomalo del software a causa di un'improvvisa interruzione di corrente
- 2. Danni causati dall'acqua
- 3. Surriscaldamento
- 4. Corruzione del software
- 5. Cancellazione accidentale
- 6. Attacco di virus
Parte 3: i migliori suggerimenti per proteggere i tuoi dati
Di seguito è riportato un elenco di suggerimenti che ti aiuteranno a eseguire il backup dei dati e a proteggerli dalla perdita:
- 1. Proteggi sempre tutti i tuoi file importanti con una password. Cambia le password ogni tre mesi per proteggere il tuo computer dagli hacker.
- 2. Non avere mai più di un antivirus installato sul tuo computer. È più rischioso rispetto a non avere un antivirus perché la sicurezza è ridotta.
- 3. Usa Internet in modalità di navigazione in incognito.
- 4. Metti il tuo computer sul backup automatico. Idealmente, scegli l'opzione di backup ogni ora.
- 5. Proteggi i tuoi documenti importanti, inclusi documenti aziendali, accordi e documenti di lavoro con Windows Rights Management Services. Quando lo fai, i documenti che invii o quelli che qualcuno ruba, non saranno modificabili. Non possono né salvarlo né copiarlo.
- 6. Se sei in viaggio, collega i tuoi laptop solo con una connessione WiFi sicura.
- 7. Controllare due volte prima di eliminare documenti e altri file.
Se stavi scaricando gli aggiornamenti bloccati su Windows 10 0 e hai dimenticato di eseguire il backup dei dati salvati di recente o se non ricordi la password e non riesci a riavviare dopo lo sblocco, scarica semplicemente PassFab 4WinKey su un altro computer. Il software consente di recuperare la password senza dover ripristinare le impostazioni di fabbrica del computer.
In conclusione
I blocchi degli aggiornamenti di Windows 10 sono frequenti. Se accade ogni volta che esegui l'aggiornamento, dovresti far riparare il tuo computer. Per liberarti immediatamente, segui uno dei tre metodi che ti abbiamo mostrato nell'articolo. Sono super semplici e chiunque può farlo senza richiedere alcuna conoscenza tecnica.