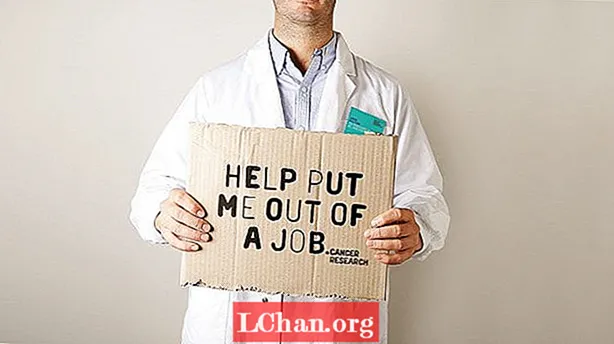Contenuto
- 01. Installazione
- 02. Prima il digitale
- 03. Griglia modulare
- 04. Griglia di base
- 05. Obiettivo principale
- 06. Dettagli di design
- 07. Passa a Illustrator CC
- 08. Importazione di grafici
- 09. Presentazione che utilizza gli stati degli oggetti
- 10. Impostazione degli intervalli
- 11. Affinamento della presentazione
- 12. Dettagli della presentazione
- 13. Anteprima in Content Viewer
- 14. Torna alla stampa per un momento
- 15. Stampa simultanea e digitale
- Ora leggi questi:
La necessità di portare il tuo lavoro di progettazione là fuori e visto da potenziali clienti o datori di lavoro non è mai stata così grande. Con l'aumento della concorrenza sul lavoro è importante distinguersi, ma attenzione a inviare allegati e-mail di grandi dimensioni: riceveranno un breve risarcimento da potenziali clienti, mentre un semplice collegamento Web finirà probabilmente sepolto in una montagna di altre e-mail e persino in un messaggio ben mirato. pezzo di stampa può rivelarsi costoso e di scarso valore se l'azienda lavora prevalentemente in digitale.
Una soluzione consiste nel creare un design di portfolio personalizzato che possa essere stampato in numero limitato per la stampa e utilizzato come una semplice app che può essere scaricata direttamente sugli iPad dei potenziali clienti.
Con Adobe Creative Cloud puoi lavorare senza problemi sia su stampa che su digitale, tutto all'interno di InDesign CC e Digital Publishing Suite (DPS), oltre a un piccolo aiuto dai nostri vecchi amici Illustrator CC e Photoshop CC. In questo tutorial spiegherò come creare un design semplice per app che metta in mostra il tuo lavoro e le tue abilità digitali e può anche essere facilmente applicato a un bellissimo pezzo di stampa A5 personalizzato.
01. Installazione

Se stai migrando a CC da CS6, sarai abituato alla nuova interfaccia e alla finestra dell'applicazione predefinite più scure. Ma tieni presente che può essere disattivato accedendo a Preferenze> Interfaccia e selezionando un colore più chiaro (cosa che ho fatto qui). Ho anche deselezionato l'opzione Frame dell'applicazione nel menu Finestra.
02. Prima il digitale

Cominciamo con il documento digitale in modo da non cadere nelle vecchie abitudini di progettazione di stampa. In InDesign, crea un nuovo documento, seleziona Pubblicazione digitale nel menu a discesa Intento e imposta Dimensioni pagina su iPad. Seleziona un orientamento verticale, scegli 1 colonna e imposta tutti i margini su 0. Salvalo come nostro file di copertina.
03. Griglia modulare

Poiché stiamo progettando per l'iPad prima di tutto, possiamo evitare qualsiasi tradizionale sistema di griglia di stampa basato su colonne e scegliere invece una griglia modulare più simile al design online. Vai a Layout> Crea guide, imposta le righe su 0, le colonne su 3 con un margine interno di 0 px e seleziona l'opzione Pagina in modo che le guide si adattino alla pagina.
04. Griglia di base

Ora per bloccare il nostro design di base della griglia. Tieni premuto Maiusc, disegna un quadrato perfetto dall'angolo in alto a sinistra del documento e aggancialo alla guida più vicina. Quindi, premi Alt, trascinalo e duplicalo per riempire la griglia, facendo scattare le guide verticali sul fondo dei quadrati mentre procedi. Fare clic su Guide intelligenti sotto il menu a discesa Visualizza lo rende un gioco da ragazzi.
05. Obiettivo principale

Ora inizia a rimpolpare un po 'di più la pagina di destinazione. A questo punto, introduce il tuo logo nel design. Nel mio caso si tratta di un logo quadrato, che ho posizionato in alto a sinistra per riempire una delle celle. Quindi scegli una combinazione di colori e pensa al layout. Qui ho ingrandito uno dei quadrati per essere l'obiettivo principale.
06. Dettagli di design

Successivamente, aggiungi alcuni dettagli chiave per il nostro titolo / pagina di destinazione. Ho disegnato una semplice freccia delineata utilizzando lo strumento Penna e l'ho duplicata per indicare che l'utente deve scorrere verso destra. Ho anche impostato una semplice struttura tipografica utilizzando il carattere serif Bella per il titolo principale e Helvetica per il testo più piccolo.
07. Passa a Illustrator CC

Passa a Illustrator e crea degli elementi grafici semplici utilizzando gli strumenti Penna e forma, assicurandoti che l'opzione Aggancia alla griglia sia attiva e che si adattino perfettamente alla griglia quadrata. Quando sei soddisfatto, seleziona ogni immagine, usa il Pathfinder per unire i singoli elementi, seleziona Crea percorso composto dal menu a discesa e premi Espandi.
08. Importazione di grafici

La fase successiva del processo consiste nell'importare la nuova grafica copiandola e incollandola in InDesign. Ridimensiona ciascuno, tenendo premuto Maiusc, in modo che si adatti perfettamente alla griglia quadrata. Ripeti questo processo per tutti i tuoi grafici finché non hai una selezione di diversi con cui lavorare sul tavolo di montaggio.
09. Presentazione che utilizza gli stati degli oggetti

Seleziona tutta la grafica e, utilizzando il pannello Allinea, allinea i loro centri verticali e orizzontali. Sposta le forme in posizione e vai a Finestra> Interattivo> Stati oggetto. Con gli oggetti selezionati, premi l'icona nella parte inferiore del pannello per convertire la selezione in un oggetto con più stati.
10. Impostazione degli intervalli

Ora apri il pannello Folio Overlays e noterai che, poiché si tratta di un oggetto con più stati, il pannello Presentazione è già visualizzato. Poiché vogliamo che si animi non appena lanciamo l'app, seleziona Riproduzione automatica e scegli un intervallo veloce di 0,5 secondi. Seleziona la casella Ciclo in modo che sia continuo e disattiva l'opzione Dissolvenza incrociata. Ora premi Anteprima nella parte inferiore del pannello Folio Overlays per vedere la tua presentazione scorrere la grafica.
11. Affinamento della presentazione

Ora aggiungiamo alcune immagini allo stesso modo. Assicurati che le tue immagini siano tutte RGB in Photoshop e salvate come PNG. Ricorda che qui si tratta di pixel e non di dpi. Puoi controllare il ppi effettivo nel pannello Collegamenti in InDesign. Come regola generale, se è superiore a 144, andrà bene per Retina iPad.
12. Dettagli della presentazione

Quindi disegna caselle colorate sopra le immagini per abbinare la tua combinazione di colori, imposta la modalità di fusione su Schermo e raggruppa ogni coppia di oggetti. Ora seleziona tutti gli oggetti, allineali come prima, posizionali e trasformali in un oggetto multistato.
13. Anteprima in Content Viewer

Nel pannello Presentazione del pannello Sovrapposizioni, seleziona Riproduzione automatica con un intervallo più lungo di 1,5 secondi, rendilo in loop e dagli una dissolvenza incrociata sottile di 1 secondo per contrastare con le transizioni dure e rapide della grafica precedente. Ora visualizzalo in anteprima in Adobe Content Viewer per vedere se sei soddisfatto.
14. Torna alla stampa per un momento

Prima di addentrarci troppo nel lato digitale delle cose, vogliamo assicurarci che funzioni anche nella stampa. Imposta un nuovo documento con pagine A5 affiancate e un margine di 3 mm su tutti i bordi. Torna nel nostro documento iPad, raggruppa tutto sulla pagina, incollalo direttamente nel documento di stampa A5 e ridimensionalo come meglio puoi. Come puoi vedere qui, parte del disegno viene ritagliata sul bordo sinistro.
15. Stampa simultanea e digitale

Per farlo funzionare per la stampa, aggiungi un'altra riga di quadrati e dimensionala per adattarla all'altezza del documento. Aggiungi una barra grigia del dorso per un tocco di libro, seleziona il comando Release States to Objects dal menu a discesa e assicurati che le immagini siano CMYK, 300 dpi e si estendano fino alla guida al vivo da 3 mm.
Questa è la fine della prima parte - la seconda parte sarà sul sito domani.
Parole: Luke O’Neill
Direttore artistico della rivista T3 ed ex redattore artistico della Computer Arts Collection, Luke lavora nei settori del design, della direzione artistica e dell'illustrazione sia su carta stampata che digitale.
Questa funzione è apparsa per la prima volta in The Ultimate Guide To Adobe Creative Cloud.
Ora leggi questi:
- Suggerimenti, trucchi e soluzioni per Photoshop da provare oggi
- Pennelli Photoshop gratuiti che ogni creatività deve avere
- Azioni gratuite di Photoshop per creare effetti sorprendenti
- I migliori plugin di Photoshop