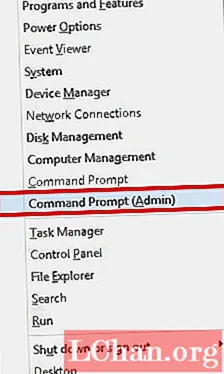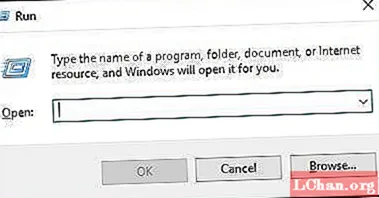Contenuto
- Sezione 1. Come modificare l'icona del desktop su Windows 10
- Sezione 2. Informazioni utili su Widnows 10 da non perdere
- 1. Cronologia attività
- 2. Gestisci facilmente le notifiche
- 3. Personalizza il menu Start
- 4. Utilizzare le nuove scorciatoie da tastiera
- 5. Nuovo modo per bloccare il PC
- 6. Liberare automaticamente spazio di archiviazione
- Sommario
Ogni oggetto, file o cartella in Windows ha un'icona, ma le persone usano sempre le icone predefinite sul proprio PC che possono diventare noiose dopo un po 'di tempo. Potresti voler sapere "Come faccio a cambiare la mia icona sul desktop su Windows?" in modo da poter dare al tuo PC un aspetto personale. In questo articolo, ti diremo come farlo. Inoltre, ti insegneremo a cambiare la dimensione dell'icona su Windows 10.
- Sezione 1. Come modificare l'icona del desktop su Windows 10
- Sezione 2. Informazioni utili su Widnows 10 da non perdere
Sezione 1. Come modificare l'icona del desktop su Windows 10
Prima dell'inizio, devo dirti che per cambiare l'icona del desktop o della cartella è necessaria una password. Senza inserire la combinazione corretta della chiave della password, non è possibile modificare le impostazioni dell'icona sul desktop. Secondo la ricerca, circa il 90% degli utenti dimentica la password del computer. Sei uno di loro? Bene, puoi provare PassFab 4WinKey per cambiare la password su computer Windows in pochi semplici colpi.
Passo 1: Prima di tutto, devi fare clic con il pulsante destro del mouse sull'area vuota dello schermo e scegliere "Personalizza" dal menu a comparsa.
![]()
Passo 2: Apparirà l'interfaccia della finestra delle impostazioni, è sufficiente fare clic sull'opzione "Temi" nella categoria Personalizzazione.
![]()
Passaggio 3: Nell'interfaccia Temi, fare clic sul collegamento "Impostazioni icona desktop" per aprire la finestra di dialogo Impostazioni icona desktop.
![]()
Passaggio 4: Nella finestra di dialogo delle impostazioni dell'icona sul desktop, troverai molte opzioni. Scegli semplicemente una delle icone del desktop di Windows 10 che desideri modificare e premi il pulsante "Cambia icona".
Passaggio 5: Apparirà l'icona Cambia interfaccia; è sufficiente fare clic sulle icone disponibili che si desidera impostare. Se l'icona non è disponibile nell'elenco, fare clic su / powse e scegliere l'icona con il formato di file .ico e premere il pulsante "Apri".
![]()
Passaggio 6: Successivamente, fai clic sul pulsante "Applica" per apportare le modifiche apportate.
![]() Nota: se desideri annullare le modifiche, puoi seguire i passaggi seguenti.
Nota: se desideri annullare le modifiche, puoi seguire i passaggi seguenti.
- Inizialmente, devi aprire le impostazioni e andare su "Personalizzazione" e premere su "Temi".
- Devi scegliere il collegamento "Impostazioni icona sul desktop" per aprire l'interfaccia delle impostazioni dell'icona sul desktop.
- Ora scegli l'icona che desideri ripristinare. Fare clic su "Ripristina impostazioni predefinite" per ripristinare le impostazioni di modifica dell'icona. Premi su "Applica" per apportare modifiche.
![]() Leggi anche: I 3 migliori modi per deframmentare Windows 10
Leggi anche: I 3 migliori modi per deframmentare Windows 10
Sezione 2. Informazioni utili su Widnows 10 da non perdere
Imparando di più su Windows 10, puoi usarlo più comodamente. Questo è il motivo per cui raccolgo queste informazioni per voi ragazzi. Continua a leggere per verificarlo!
1. Cronologia attività
Windows 10 ha una nuova funzionalità Timeline che registra tutte le tue attività nelle app supportate. Non solo puoi riprendere da dove eri partito, ma mantiene anche le relative app utilizzate insieme in modo da poter continuare facilmente con il riferimento utilizzato l'ultima volta. Inoltre, puoi sincronizzare questa funzione su più dispositivi. Puoi richiamare questa funzione premendo i tasti Windows + Tab. Tuttavia, al momento sono supportate solo app limitate.
2. Gestisci facilmente le notifiche
Il centro operativo in Windows 10 è stato completamente rinnovato per migliorare l'esperienza dell'utente. Ora puoi accedere facilmente al Centro operativo facendo clic sull'icona delle notifiche nella barra delle applicazioni e vedere tutte le applicazioni o le notifiche di sistema.
3. Personalizza il menu Start
Pensi che il menu di avvio sia troppo grande o troppo piccolo? Diminuisci o aumenta le dimensioni in base ai tuoi gusti. Il menu Start in Windows 10 è completamente personalizzabile, il che significa che puoi modificare le dimensioni del menu Start semplicemente premendo e tenendo premuto il cursore sul bordo del menu Start e trascinando fino alla dimensione desiderata. Puoi anche aumentare o diminuire il numero di tessere che desideri nel menu Start. La personalizzazione non si limita a tutto questo. Se lo desideri, puoi anche abilitare il menu di avvio a schermo intero come in Windows 8. Mentre ci sono molte altre opzioni a cui puoi accedere andando su Impostazioni> Personalizzazione> Pagina iniziale.
4. Utilizzare le nuove scorciatoie da tastiera
Sono state aggiunte nuove scorciatoie a Windows 10 per un facile accesso alle nuove funzionalità. Premendo Windows + C si abilita l'input vocale per Cortana, Window + S mostra meteo, sport e notizie giornalieri in Cortana.
5. Nuovo modo per bloccare il PC
Ora, non è necessario premere Finestra + L per bloccare il computer ogni volta che vai da qualche parte. Puoi utilizzare la funzionalità Blocco dinamico su Windows 10 per bloccare automaticamente il PC quando ti allontani da esso. È necessario accoppiare il telefono con il computer con Bluetooth e quindi si bloccherà automaticamente quando ti allontani da esso. Per utilizzare questa funzione, innanzitutto è necessario associare i dispositivi in Pannello di controllo> Hardware e suoni> Dispositivi e stampanti. Successivamente, vai su Impostazioni> Account> Opzioni di accesso e abilita Blocco dinamico.
6. Liberare automaticamente spazio di archiviazione
Windows 10 ha una funzione Sensore di archiviazione che elimina automaticamente i file temporanei sul computer e i file del Cestino in modo che lo spazio di archiviazione non si riempia di spazzatura non necessaria. Per attivare questa funzione, vai su Impostazioni> Sistema> Archiviazione e abilita Sensore memoria. È possibile personalizzare le impostazioni per l'eliminazione dei file del cestino. È anche possibile eliminare i file della cartella Download se sono stati archiviati per troppo tempo.
Sommario
Ti senti annoiato delle icone del desktop di Windows 10 predefinite e vuoi sapere come cambiare l'icona su Windows 10 e come cambiare la dimensione dell'icona in Windows 10? In questo articolo, ti abbiamo fornito un modo semplice per cambiare l'icona su Windows 10 e alcuni altri suggerimenti per utilizzare le nuove funzionalità su Windows 10. Inoltre, abbiamo introdotto PassFab 4WinKey, il bestiale strumento di recupero della password di Windows che ti aiuterà reimpostare la password di Windows dimenticata senza dover reinstallare Windows.