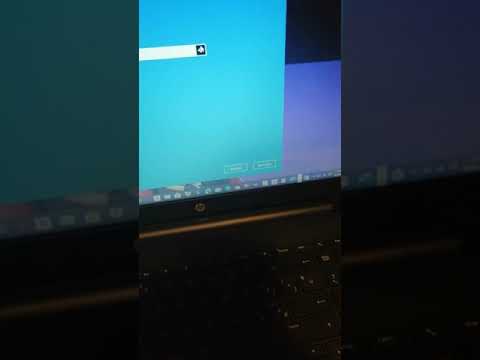
Contenuto
- Parte 1. 3 modi per creare la password su Windows 10
- Metodo 1: crea un account utente in Impostazioni
- Metodo 2: crea un nuovo account utilizzando il prompt dei comandi
- Metodo 3: creare un nuovo account utente utilizzando la console di gestione di utenti e gruppi locali
- Parte 2. La differenza tra amministratore e account utente
- Parte 3. Cosa fare se si dimentica la password di Windows 10
- Sommario
Se il tuo computer è utilizzato da più persone, avere un account utente su di esso è molto insicuro, poiché altri utenti potrebbero essere in grado di visualizzare e manomettere i tuoi dati. Tuttavia, se crei account utente diversi per ciascuno degli utenti, o almeno crei un account utente separato per altri utenti, sarà meglio per la tua sicurezza e consentirai la privacy degli altri utenti. Tutte le versioni di Windows, incluso l'ultimo Windows 10, consentono di creare più account utente, ciascuno protetto dalle rispettive password. Quindi, continua a leggere per sapere come creare una password su computer Windows 10 utilizzando questi tre metodi.
Parte 1. 3 modi per creare la password su Windows 10
Windows 10 consente agli utenti diversi modi per creare un account utente, utilizzando l'app Impostazioni, il prompt dei comandi e gli utenti locali e la console di gestione dei gruppi. Se vuoi sapere come creare una password su un computer Windows 10.
Metodo 1: crea un account utente in Impostazioni
Gli utenti possono creare un nuovo account utente dall'app Impostazioni in Windows 10, che contiene tutte le impostazioni dell'account utente. Le impostazioni precedenti dell'account utente si trovavano nel Pannello di controllo, ma in Windows 10 sono state spostate nell'app Impostazioni. Quindi, segui i passaggi seguenti per creare la password sul computer Windows 10.
Passaggio 1: fare clic su Start> Impostazioni e quindi selezionare gli account.
Passaggio 2: nelle impostazioni dell'account, vai all'opzione Famiglia e altri utenti, quindi fai clic su Aggiungi qualcun altro a questo PC.

Passaggio 3: quindi, fai clic su "Non ho le informazioni di accesso di questa persona", quindi fai clic sul link "Aggiungi un utente senza un account Microsoft".
Passaggio 4: ora sarai in grado di creare un nuovo account utente. Immettere il nome utente, la password dell'account (due volte), il suggerimento per la password e quindi fare clic su Avanti. Ecco fatto, hai creato con successo un nuovo account utente.
Metodo 2: crea un nuovo account utilizzando il prompt dei comandi
È inoltre possibile creare un nuovo account utente utilizzando il prompt dei comandi. Ma l'utilizzo di questo metodo richiede l'accesso come amministratore, altrimenti non sarai in grado di creare un nuovo account. Per sapere come creare la password su computer Windows 10 utilizzando il prompt dei comandi, segui i passaggi seguenti.
Passaggio 1: fare clic con il pulsante destro del mouse sul menu Start per aprire un menu di accesso rapido.
Passaggio 2: ora, nel menu di accesso rapido, fare clic sull'opzione Prompt dei comandi (amministratore) per avviare un prompt dei comandi come amministratore.
Passaggio 3: nel prompt dei comandi, digita il seguente comando - "net user / add username password" e premi Invio.
Metodo 3: creare un nuovo account utente utilizzando la console di gestione di utenti e gruppi locali
È anche possibile aggiungere o rimuovere utenti e account locali dalla console di gestione di utenti e gruppi locali. È possibile creare account utente sia standard che amministrativi utilizzando questo metodo.Per sapere come creare la password sul computer Windows 10, segui i passaggi indicati di seguito:
Passaggio 1: premere il pulsante Windows + R per aprire Esegui e digitare "lusrmgr.msc" nel campo di testo Apri e premere Invio.

Passaggio 2: ora, nella console di gestione dell'utente, fare clic su Utenti nel riquadro di sinistra per visualizzare tutti gli utenti nel sistema.

Passaggio 3: quindi, fare clic sul menu Azioni in alto e fare clic sull'opzione Nuovo utente.

Passaggio 4: Quindi, digitare il nome utente, la password e altri dettagli opzionali e premere il pulsante Crea per completare la creazione di un account utente locale. Se desideri concedere privilegi amministrativi all'account, segui i passaggi successivi.
Passaggio 5: fare doppio clic sul nome utente dell'account appena creato e si aprirà Proprietà dell'account.
Passaggio 6: fare clic sulla scheda "Membro di", quindi fare clic sul pulsante Aggiungi.
Passaggio 7: digitare "Amministratore" nel campo del nome dell'oggetto e premere il pulsante Controlla nomi per consentire i privilegi amministrativi dell'account utente.
Parte 2. La differenza tra amministratore e account utente
A parte l'account Microsoft, ci sono comunemente due tipi di account su un computer: account utente standard e amministrativo. Come suggerisce il nome, l'account amministrativo è per scopi di amministrazione del sistema utilizzato dall'amministratore di sistema. L'account amministrativo ha il maggior numero di privilegi e il controllo completo di un sistema. L'account amministrativo può anche creare altri account utente sia amministrativi che standard e modificare la loro password. L'utente amministratore può anche impedire ad altri utenti di installare o disinstallare nuovi programmi o applicazioni senza autorizzazione, proteggendo così il sistema.
Parte 3. Cosa fare se si dimentica la password di Windows 10
Nella sezione precedente, hai imparato come creare un account utente e proteggerlo con una password su Windows 10. Ma cosa succede se hai dimenticato la password di Windows 10? Raccomando di utilizzare PassFab 4WinKey per risolvere i problemi di Windows [asswprd. È lo strumento definitivo per il recupero della password di Windows che può aiutarti a recuperare o reimpostare la password di Windows 10 dimenticata in pochi minuti. Ti consente di creare un disco di avvio su Mac ora.Passaggio 1: scarica e installa PassFab 4WinKey su qualsiasi computer funzionante, quindi avvia il programma.
Passaggio 2: selezionare la procedura guidata di ripristino avanzato dalla schermata principale del software.

Passaggio 3: ora, seleziona il sistema operativo di destinazione sul computer come Windows 10 e quindi fai clic sul pulsante "Masterizza" per creare un disco di reimpostazione della password.

Passaggio 4: avviare il computer bloccato e premere ESC o F12 per accedere al menu di avvio.
Passaggio 5: selezionare Avvia dal disco di ripristino della password creato in precedenza.

Passaggio 6: ora, seleziona l'opzione "Reimposta la tua password", seleziona l'account utente e inserisci la nuova password.

Passaggio 7: riavviare l'accesso del PC a Windows 10 utilizzando la nuova password.
Sommario
In questo articolo, ti abbiamo mostrato diversi modi per creare un account utente e come creare una password su computer Windows 10. Ma, se vuoi sapere come reimpostare la password di Windows 10 dimenticata o reimpostare la password di Windows 7, PassFab 4WinKey sarà il soluzione migliore.





