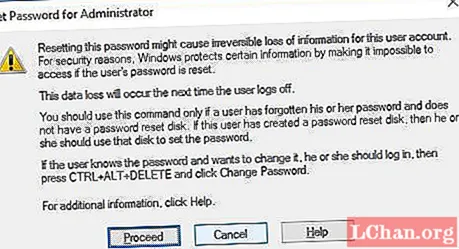Contenuto
- Parte 1. Come eliminare l'account amministratore in Windows 10
- Metodo 1. Da Impostazioni eliminare la password dell'account amministratore
- Metodo 2. Utilizzare lo snap-in di utenti e gruppi locali
- Metodo 3. Utilizzare il pannello di controllo
- Ricorda ...
- Parte 2. Come reimpostare la password dell'amministratore in Windows 10
- Conclusione
Quando parliamo di account amministratore di Windows, cosa ti viene in mente? Bene, gestiscono l'intero sistema. Prima di imparare come eliminare l'account amministratore di Windows 10 parola d'ordine. Approfondiamo e impariamo le caratteristiche principali dell'account amministratore di Windows:
- Questo account utente ti concede l'autorizzazione per apportare modifiche che interessano altri utenti.
- È possibile modificare le impostazioni di sicurezza per mantenere la privacy o proteggere il computer.
- Sarai in grado di decidere l'installazione del software e dell'hardware sul computer.
- È possibile autorizzare a quali file accedere e quali no utilizzando questo account.
- Inoltre, hai il controllo completo sul sistema, inclusa l'aggiunta e la rimozione di altri account utente.
Bene, essendo un account amministratore, dovrebbe avere una password. Ma, a volte, la tastiera di un laptop funziona bene. Nel momento in cui provi ad accedervi, il campo della password esegue sequenze di tasti casuali, impedendoti di accedere al sistema. Allo stesso modo, se hai co-amministratori e l'accesso frequente al sistema è necessario per continuare il lavoro. È meglio rimuovere la password, quando sei le uniche persone che utilizzano il sistema.
Parte 1. Come eliminare l'account amministratore in Windows 10
Se ti stai chiedendo come eliminare la password dell'account amministratore su Windows 10. Quindi dobbiamo dirti che ci sono diversi modi per svolgere l'attività. In questa sezione dell'articolo, abbiamo raccolto tre diversi metodi. Siamo fiduciosi che li troverai vantaggiosi.
Metodo 1. Da Impostazioni eliminare la password dell'account amministratore
Passaggio 1: fare clic su "Windows" + "I" o toccare il menu "Start" e quindi "Impostazioni".

Passaggio 2: ora, nel menu "Impostazioni", premi "Account" e vai alla scheda "Opzioni di accesso" nel pannello di sinistra.
Passaggio 3: tocca il pulsante "Modifica" nella sezione "Password". Digitare la password corrente e premere "Avanti".
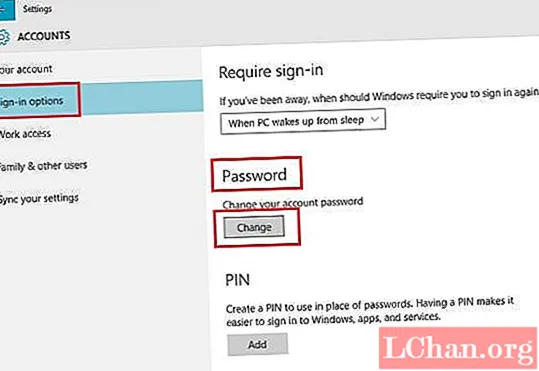
Passaggio 4: Ora, devi lasciare vuote le caselle della password e premere "Avanti" per eliminare la password dell'account amministratore nel PC Windows 10.
Metodo 2. Utilizzare lo snap-in di utenti e gruppi locali
Passaggio 1: premi "Windows" + "R" e avvia "Esegui". Digita "lusrmgr.msc" e tocca "OK".
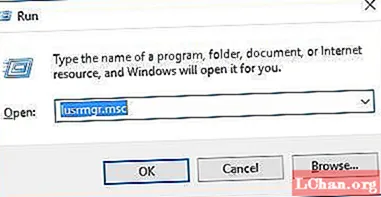
Passaggio 2: non appena si aprono "Snap-in Gruppi" e "Utenti locali", tocca "Utenti" nel pannello di sinistra. Tocca con il tasto destro su "Amministratore" al centro dello schermo e scegli "Imposta password".
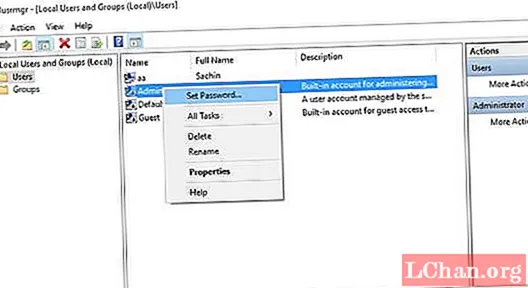
Passaggio 3: nelle finestre successive, tocca "Procedi" e mantieni vuote le caselle "Nuova password" e "Conferma password". Successivamente premere "OK". La password dell'account amministratore di Windows verrà rimossa immediatamente.
Metodo 3. Utilizzare il pannello di controllo
Passaggio 1: in primo luogo, apri "Pannello di controllo" sotto una visualizzazione a icone grandi e premi "Account utente".
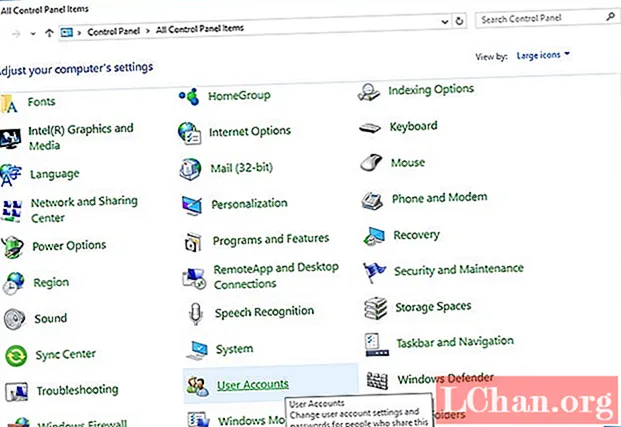
Passaggio 2: vai su "Apporta modifiche al tuo account utente" e tocca "Gestisci un altro account".
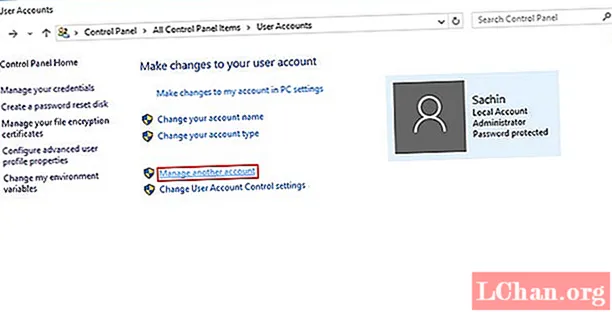
Passaggio 3: scegli l'account amministratore per cui desideri rimuovere la password e fai clic su "Modifica la password".
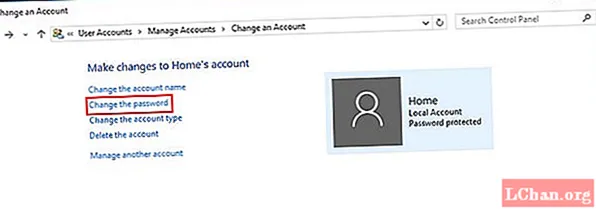
Passaggio 4: digitare la password corrente e mantenere vuote le caselle della nuova password. Premi il pulsante "Cambia password" per rimuovere la password dell'amministratore.
Ricorda ...
Dobbiamo avvertirti che l'eliminazione di un account amministratore su Windows 10 è rischiosa, poiché influisce sugli altri utenti del tuo computer. L'opzione più praticabile è invece aggirare la password. Quindi, nella sezione seguente, mostreremo come bypassare la password dell'amministratore in Windows 10.
Parte 2. Come reimpostare la password dell'amministratore in Windows 10
Invece di eliminare l'account amministratore su Windows 10, mostreremo come bypassarlo utilizzando PassFab 4WinKey. Utilizzando questo strumento, non solo puoi reimpostare la schermata di accesso di Windows 10, ma puoi rimuovere, modificare o creare password per Windows 10. Inoltre, aiuta anche a recuperare i dati da dischi rigidi avviabili e non avviabili. Anche la clonazione e il backup della partizione del disco rigido è possibile utilizzando questa applicazione software.
Passaggio 1: installa il programma sul tuo computer.
Ora prendi un'unità USB vuota e collegala al computer. All'interno dell'interfaccia del software, selezionare l'opzione "USB Flash Drive" tra le due opzioni fornite. Premi il pulsante "Masterizza" dopo aver scelto l'unità USB.

Passaggio 2: collegare l'USB al computer
Collega l'unità flash USB al PC Windows 10 di cui desideri ignorare la password e premi "F12". Ti porterà al "Menu di avvio". Lì, evidenzia l'unità flash USB e tocca "Invio".

Passaggio 3: scegli l'installazione di Windows
Selezionare il sistema operativo come "Windows 10" nella schermata "Seleziona installazione di Windows", quindi fare clic su "Avanti". Ora, scegli l'account "Admin" dall'elenco spuntando la casella di controllo e premi "Avanti". Premere consecutivamente i pulsanti "Riavvia" e "Riavvia ora".
Conclusione
Dall'articolo precedente, è chiaro che l'eliminazione dell'account amministratore di Windows 10 è un'idea complicata. Piuttosto puoi bypassare la password di Windows 10 o rimuoverla. Si sconsiglia di eliminare il proprio account amministratore, poiché potrebbe creare ulteriori complicazioni per il sistema. Ottieni PassFab 4Winkey per reimpostare la password di Windows 10 o bypassarlo sarà la scelta migliore. Se hai qualche domanda sulla password di Windows, lascia il commento qui sotto.