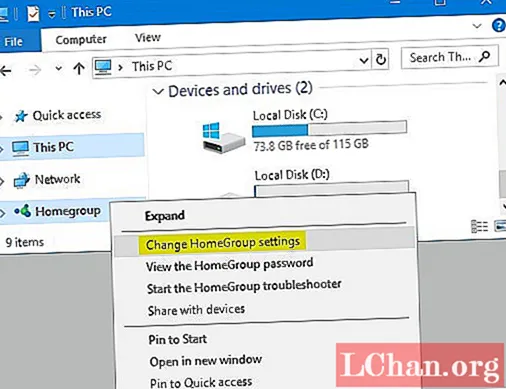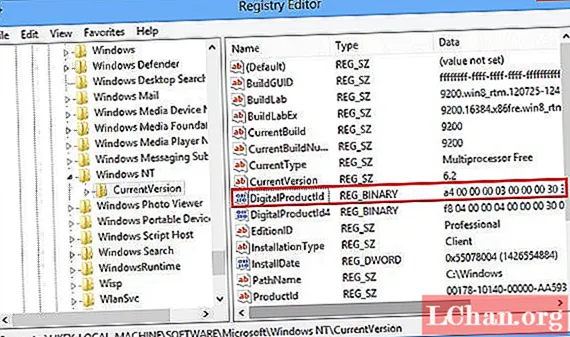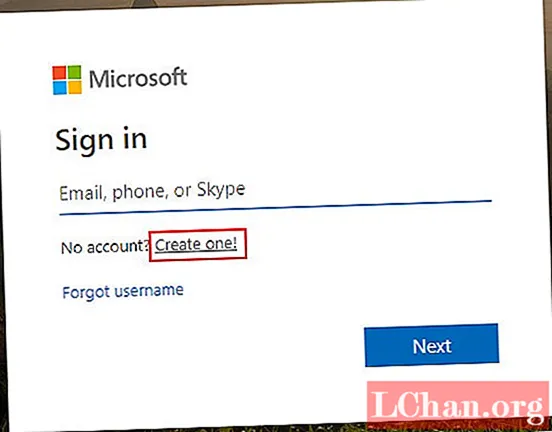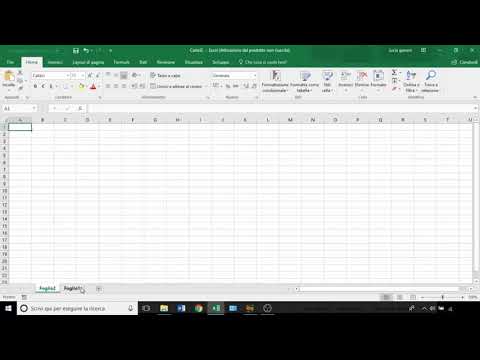
Contenuto
- Parte 1. Come bloccare tutte le celle in Excel?
- Parte 2. Come bloccare celle specifiche in Excel?
- Opzione 1. Blocca e proteggi le celle in Excel 2010, 2013 e 2016
- Opzione 2. Blocca e proteggi le celle in Excel 2003
- Suggerimenti extra: come sbloccare la password per Microsoft Excel 97-2016
- Sommario
È possibile bloccare le celle nel foglio di lavoro di Excel per impedire ad altre persone di modificare, eliminare o spostare deliberatamente o accidentalmente i dati in un foglio di lavoro. Hai messo molto duro lavoro nel tuo foglio di calcolo e non vuoi che nessuno lo apporti inavvertitamente. In questo articolo ti insegneremo come bloccare le celle in Excel Esattamente.
Ad esempio, si dispone del foglio di lavoro del rapporto sullo stato del team e si desidera che gli altri membri del team aggiungano solo dati in celle specifiche e non modifichino nient'altro, è possibile bloccare determinate celle in Excel. Questa protezione del foglio di lavoro rende modificabili solo alcune parti del foglio e gli altri utenti non saranno i dati corretti in qualsiasi altra parte del foglio. Questa non è una caratteristica di sicurezza. Impedisce semplicemente agli utenti di riorganizzare le celle bloccate nel foglio di lavoro. È possibile bloccare le celle per impedire che vengano modificate con tutte le diverse versioni di Microsoft Excel.
Parte 1. Come bloccare tutte le celle in Excel?
Per impostazione predefinita, tutte le celle verranno bloccate quando proteggi una cartella di lavoro o un foglio di calcolo. Ciò significa che non possono essere eliminati, modificati o riformattati. Puoi facilmente proteggere tutti i dati e la formula in un unico foglio di lavoro semplicemente applicando l'opzione Proteggi foglio. Per proteggere le figure e i dati in tutti i fogli separati di una cartella di lavoro, l'opzione Proteggi foglio deve essere applicata individualmente a ogni foglio.
Parte 2. Come bloccare celle specifiche in Excel?
Excel dispone di strumenti specifici che proteggono determinati elementi del foglio di lavoro che possono essere applicati con o senza password. Proteggere i tuoi dati preziosi dal cambiamento è un processo in due fasi.
- Blocco di oggetti o celle specifici come grafici o grafici in un foglio di lavoro.
- Applicazione dell'opzione Proteggi foglio.
Tutti i dati e gli elementi del foglio di lavoro possono essere modificati fino al completamento di entrambi i passaggi. Le celle bloccate possono essere sbloccate in qualsiasi momento dalla persona che ha bloccato le celle in primo luogo. Con i seguenti passaggi, puoi imparare come proteggere e bloccare le celle nelle versioni di Excel 2003, 2007, 2010 e 2016.
Opzione 1. Blocca e proteggi le celle in Excel 2010, 2013 e 2016
1. Aprire il foglio di lavoro di Excel che contiene le celle che si desidera bloccare.

2. Fare clic con il pulsante destro del mouse sulle celle che si desidera bloccare e selezionare "Formato celle".

3. Fare clic sulla scheda denominata "Protezione".
4. Seleziona la casella accanto alla scheda "Bloccato" e fai clic su OK.
5. Nella parte superiore del foglio di calcolo Excel è presente una scheda denominata "Revisione", quindi fare clic su di essa.

6. Cerca la scheda "Proteggi foglio" nel gruppo "Modifiche" e fai clic su di essa.
7. Seleziona la casella accanto a "Proteggi foglio di lavoro e contenuto delle celle bloccate"

8. Immettere una password nella casella di testo "Password per rimuovere la protezione del foglio" e fare clic su OK.
9. Digitare nuovamente la password nella casella di testo "Reinserire la password per procedere" e fare clic su OK.
Le celle che hai selezionato sono ora protette e possono essere sbloccate solo selezionandole ancora una volta e inserendo la password scelta.
Opzione 2. Blocca e proteggi le celle in Excel 2003
Passaggio 1. Aprire il foglio Excel che contiene le celle che si desidera bloccare.

Passaggio 2. Fare clic con il pulsante destro del mouse sulle celle selezionate e dal menu a discesa selezionare "formatta celle".

Passaggio 3. Fare clic su "protezione" e mettere un segno di spunta su "Bloccato", quindi fare clic su OK.
Passaggio 4. Apri il menu "Strumenti" nella parte superiore del foglio di lavoro Excel e seleziona "Protezione".

Passaggio 5. Fare clic su "Proteggi foglio". Seleziona la casella "Proteggi foglio di lavoro e contenuto delle celle bloccate".
Passaggio 6. Digitare la password nel "foglio Password per rimuovere la protezione" e fare clic su OK.
Passaggio 7. Reinserire la password e fare clic su OK.
Tutte le celle selezionate sono ora bloccate e possono essere sbloccate solo utilizzando la password iniziale. Assicurati di non memorizzare alcuna informazione personale o sensibile nel foglio di calcolo di Excel. Per garantire la massima protezione di sicurezza:
- Utilizza le versioni moderne di Excel con crittografia dei dati avanzata.
- Archivia i tuoi file Excel che contengono informazioni sensibili su un disco rigido crittografato.
- Proteggi la struttura della cartella di lavoro per impedire ad altri utenti di spostare, eliminare, aggiungere o rinominare i tuoi fogli.
- Usa password complesse per proteggere i tuoi fogli.
Suggerimenti extra: come sbloccare la password per Microsoft Excel 97-2016
Nelle versioni precedenti di Excel chiunque avesse una conoscenza di base di VBA poteva sbloccare facilmente i fogli. Sebbene le versioni recenti di Excel utilizzino metodi sofisticati di protezione dei fogli, possono anche essere facilmente sbloccate.
Se hai dimenticato la password per il tuo foglio di calcolo Microsoft Excel, puoi comunque sbloccarlo utilizzando PassFab per Excel. Questo programma consente di recuperare le password dimenticate o perse per tutti i file xls / xlsx creati utilizzando qualsiasi versione di Excel dal 1997 al 2016 indipendentemente dalla loro complessità e lunghezza. Puoi scaricare gratuitamente questo recupero della password di Excel xls / xlsx.

Questa modalità ti consente di sbloccare online tutte le password xlsx perse o dimenticate. Puoi scegliere tra 3 tipi di attacco disponibili. Attacco a forza bruta, forza bruta con maschera e attacco a dizionario. Dopo aver scelto l'attacco, impostare i parametri di conseguenza.
Attacco dizionario: se hai già un dizionario delle password, importa il file del dizionario in quanto ti aiuterà a scegliere la parola giusta dal dizionario.

Forza bruta con attacco maschera: in questo metodo, inserisci qualsiasi numero o carattere che ricordi ancora nella password.

Attacco a forza bruta: questa è un'opzione predefinita per il recupero della password del foglio di calcolo Excel che controlla tutti i caratteri per trovare la tua password.
Fare clic su Start per recuperare la password persa e finalmente la password verrà trovata in pochi minuti.

Sommario
La funzionalità di protezione del foglio di lavoro in Excel non è una funzionalità di sicurezza perché Microsoft Excel ha un algoritmo di crittografia molto semplice per proteggere il foglio di lavoro che è molto facile da rompere. Ciò non significa che proteggere il tuo foglio di lavoro sia totalmente inutile. Quando tu bloccare le celle, salvaguardi il tuo foglio di lavoro da modifiche accidentali nei suoi contenuti. Ad esempio, utilizzando il "blocco delle celle della formula", è possibile impedire la modifica o la cancellazione involontaria delle formule. Pertanto, è meglio bloccare il foglio di calcolo Excel per evitare la manomissione accidentale dei dati da parte di altri utenti.