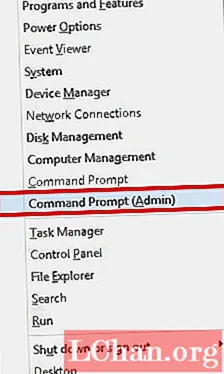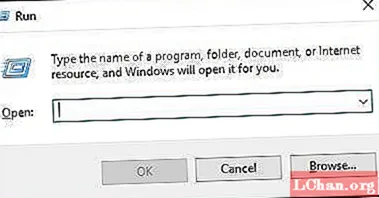![Come togliere la password [con un softwere] di windows 10/8/7/xp (utente standard ed amministratore)](https://i.ytimg.com/vi/fpR92mlow-g/hqdefault.jpg)
Contenuto
- Parte 1. Rimuovere la password del laptop / computer Windows 10/8/7 con PassFab 4WinKey
- Parte 2. Modi gratuiti per rimuovere la password di Windows 10/8/7
- 1. Utilizzo di Utility Manager per accedere a CMD
- 2. Utilizzo della procedura guidata di reimpostazione della password
- Conclusione
Laptop e desktop hanno diverse funzionalità di sicurezza, ma quando si tratta di password, le impostazioni differiscono solo. Ma ci sono poche password che puoi trovare su un laptop e non su un desktop. Entrambi hanno una password del disco rigido impostata a livello di BIOS / UEFI. Un laptop può essere facilmente impostato con questo tipo di password, ma i desktop lo trovano difficile. Un laptop può facilitare l'identificazione delle impronte digitali, che manca in un computer desktop. Bene, dopo aver conosciuto queste funzionalità, potresti pensare, cosa succede se perdi la password e non lo sai come rimuovere la password del laptop / computer su Windows 10/8/7 computer? Non preoccuparti! Siamo qui per risolvere il problema e fare le cose facilmente.
- Parte 1. Rimuovere la password del laptop / computer Windows 10/8/7 con PassFab 4WinKey
- Parte 2. I 2 migliori modi gratuiti per rimuovere la password di Windows 10/8/7
Parte 1. Rimuovere la password del laptop / computer Windows 10/8/7 con PassFab 4WinKey
Non solo laptop e computer esistono in modo diverso, ma variano anche tra le versioni di Windows. Tuttavia, non importa che la tua versione di Windows sia Windows 7 o Win 10, PassFab 4WinKey può sempre aiutarti in questo senso. Può rimuovere le password locali e di dominio dal computer. che si tratti di un account utente, amministratore o Microsoft, PassFab può creare, modificare, rimuovere e reimpostare senza problemi le password di Windows. Inoltre, ti aiuta a clonare o eseguire il backup di dischi rigidi, nonché a ripristinare i dati da un disco rigido avviabile o non avviabile.
Nota: Se non hai un computer Windows accessibile, PassFab 4Winkey ha la versione Mac che ti consente di masterizzare il disco di avvio da MacBook.
Ecco la guida dettagliata per mostrarti come rimuovere la password del computer Windows 10/8/7.
Passo 1. Scarica e installa il software sul computer. Ora, seleziona l'opzione "CD / DVD / USB Flash Drive", una volta collegata un'unità flash vuota al computer.

Passo 2. Fai clic sul pulsante "Masterizza" e attendi che sia finita. Toccare "OK" e prima di espellere l'unità USB.
Passaggio 3. Ora, collega l'unità flash al tuo sistema Windows bloccato o con password dimenticata e premi "F12" (menu di avvio) per riavviare il computer. Ora, dall'elenco è necessario selezionare la specifica unità flash e premere "Invio".

Passaggio 4. Nella schermata "Seleziona installazione di Windows", seleziona "Windows 10/8/7" e tocca "Avanti".

Passaggio 5. Selezionare il nome "Account" desiderato dall'elenco e quindi premere "Avanti".

Passaggio 6. È necessario fare clic su "Riavvia" poiché la password è stata reimpostata. Tocca il pulsante "Riavvia ora" subito dopo.

Quindi, ci sono tutti i passaggi per rimuovere la password di Windows. Come vedi, la semplicità di funzionamento è adatta a tutti i tipi di persone, anche ai principianti del computer. Inoltre, una volta acquistato, puoi utilizzare questo strumento per tutta la vita.
Parte 2. Modi gratuiti per rimuovere la password di Windows 10/8/7
In questa parte, introdurrò 2 modi gratuiti per rimuovere la password di Windows. Puoi confrontare le modalità gratuite con PassFab 4Winkey.
1. Utilizzo di Utility Manager per accedere a CMD
- Spegni prima il PC. Tieni premuto il tasto "Maiusc" e avvia il computer.
- Vai a "Risoluzione dei problemi" e poi "Opzioni di avvio avanzate" sul tuo computer Windows 8. Successivamente accedere al "Prompt dei comandi".
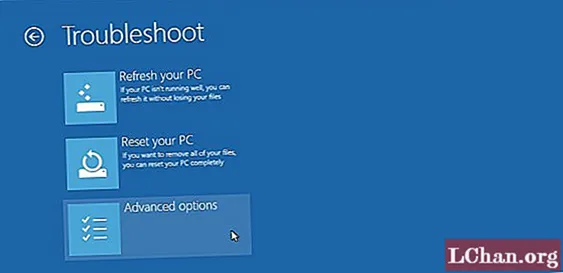
- Immettere "move c: windows system32 cmd.exe c: windows system32 cmd.exe.bak" e fare clic sul tasto "Invio".
- Ora, digita nuovamente il comando "copia c: windows system32 cmd.exe c: windows system32 utilman.exe" e premi "Invio". Riceverai una conferma della copia del file.
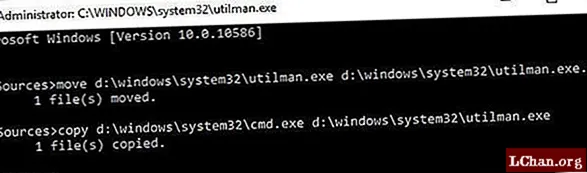
- Riavvia il tuo PC Windows e tocca l'icona "Utility Manager" nell'angolo in basso a sinistra per aprire il "Prompt dei comandi".
- Ora, digita "net user myusername mynewpassword". Inserisci la nuova password al posto della mia nuova password e del nome utente per il mio nome utente. Verrà visualizzato il messaggio di comando completato. E ora, la tua password è stata reimpostata.
- Sul "Prompt dei comandi" digita di nuovo "copia c: utilman.exe c: windows system32 utilman.exe" e tocca "Invio" seguito da "Sì". Esci dal "Prompt dei comandi", riavvia il PC e accedi utilizzando la nuova password.
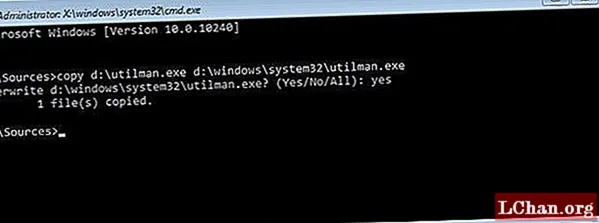
2. Utilizzo della procedura guidata di reimpostazione della password
- Collega un'unità flash USB al tuo PC. Nella casella di ricerca di Windows, digita "ripristina" e seleziona "Crea un disco di reimpostazione della password".
- Nella "procedura guidata per la password dimenticata", tocca "Avanti" e quindi seleziona la tua "unità flash USB". Seguito da "Avanti" e "Fine".
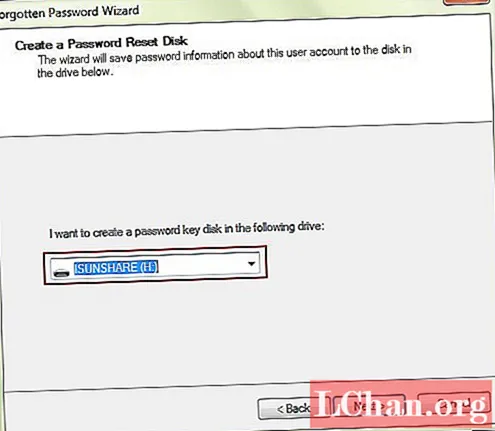
- Ora, riavvia il PC e quindi inserisci intenzionalmente una password errata per 5 volte. Ora, il sistema Windows 7 visualizzerà il collegamento "Reimposta password" proprio sotto la casella di accesso.
- Collega il disco di reimpostazione della password disponibile e lascia che il computer apra la "Procedura guidata di reimpostazione della password" qui. Tocca "Avanti" e scegli il disco di reimpostazione della password dall'elenco.
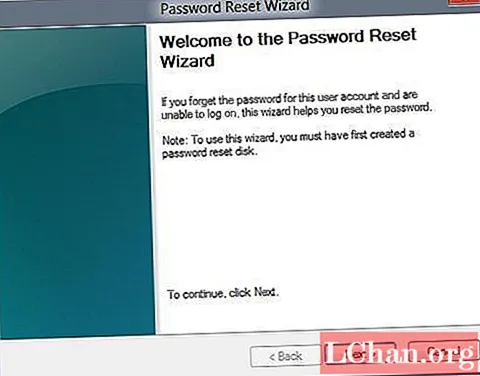
- Immettere una nuova password e verificarla. Ora puoi usare facilmente il tuo computer Windows 7 con la nuova password.
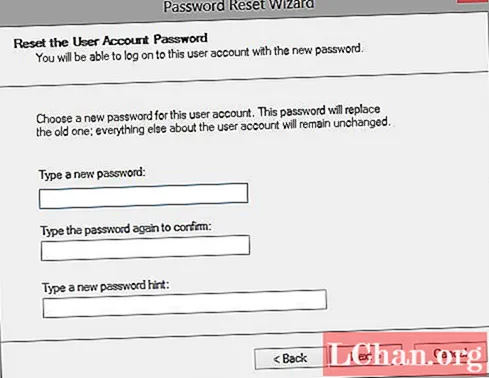
Onestamente, per la maggior parte degli utenti di computer non possono completare il processo. La cosa più importante è che potresti rompere il tuo computer una volta commesso un errore.
Conclusione
In questo articolo, ti abbiamo spiegato come rimuovere la password di Windows. Se vuoi reimpostare la password di Windows 7 o cambiare la password di Windows 10, PassFab 4WinKey può anche permetterti di farlo. Se hai problemi con la password di Windows, lascia il messaggio qui sotto per farcelo sapere.