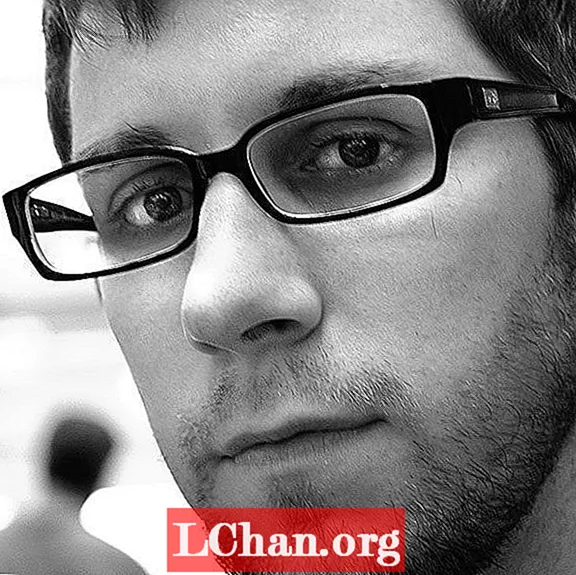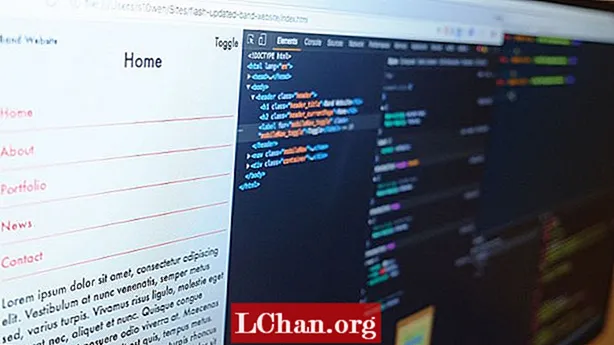Contenuto
- Parte 1. 3 modi per mostrare le dimensioni della cartella in Windows 10
- Modo 1. Mostra la dimensione della cartella Windows 10 tramite le proprietà della cartella
- Modo 2. Visualizza le dimensioni della cartella Windows 10 tramite il passaggio del mouse
- Modo 3. Vedere Dimensione cartella in Windows 10 tramite TreeSize
- Parte 2. Come pulire il tuo sistema Windows 10?
- 1. Elimina applicazioni indesiderate
- 2. Pulizia disco
- 3. Svuota cache
- 4. Pulisci la cartella AppData
- Parte 3. Come gestire la password di Windows 10
- Sommario
Le grandi dimensioni delle cartelle sono uno dei motivi più comuni per cui i nostri sistemi informatici rallentano o rallentano. L'unico modo per sapere quale cartella è sovraccarica è visualizzare le dimensioni della cartella Windows 10, quindi puoi eliminare i programmi inutili, le applicazioni del computer, i documenti.Una volta terminato, eliminali definitivamente dal cestino. Di solito questo dovrebbe risolvere il problema. In caso contrario, dovrai guardare il tuo disco rigido. Probabilmente potrebbe essere pieno al 95% e necessita anche di qualche compensazione.
Parte 1. 3 modi per mostrare le dimensioni della cartella in Windows 10
Ti stai chiedendo come vedere le dimensioni della cartella in Windows 10? Ecco tre modi che possono aiutarti.
Modo 1. Mostra la dimensione della cartella Windows 10 tramite le proprietà della cartella
Proprietà è una funzionalità incorporata nel computer che è possibile utilizzare per mostrare la dimensione della cartella in Windows 10. È possibile visualizzare direttamente la dimensione in Esplora file di Windows.
- Passaggio 1. Vai a "Questo PC" sul desktop del tuo computer. Seleziona una cartella del disco rigido e aprila.
- Passaggio 2. Scegli una delle cartelle al suo interno e fai clic con il pulsante destro del mouse per controllare le dimensioni della cartella in Esplora risorse di Windows 10. Apparirà un elenco a discesa. Seleziona Proprietà.

- Passaggio 3. Verrà visualizzata una finestra sullo schermo. Mostrerà quanto spazio viene utilizzato e quanto è rimasto. È inoltre possibile controllare altre proprietà tra cui un numero di sottocartelle e file che contiene e lo stato di sicurezza.

Modo 2. Visualizza le dimensioni della cartella Windows 10 tramite il passaggio del mouse
Se sei troppo pigro per aprire la tabella delle proprietà, c'è un modo semplice per te.
- Passaggio 1. Vai a Esplora file di Windows.
- Passaggio 2. Passa il mouse su uno dei file e una piccola finestra di dialogo apparirà vicino al nome della cartella. Includerà la data di creazione, le dimensioni e la cartella principale.

Modo 3. Vedere Dimensione cartella in Windows 10 tramite TreeSize
TreeSize è un'applicazione per computer che dovrai scaricare per visualizzare la dimensione della cartella accanto al suo nome in Esplora file di Windows 10.
- Passaggio 1. Scarica il file exe gratuito del software. Al termine dell'installazione, apri il software.
- Passaggio 2. Fare clic su scansione nel menu a discesa dell'elenco e selezionare l'unità di cui si desidera controllare le dimensioni.

- Passaggio 3. Ordinare la cartella in base alle dimensioni per sapere quale utilizza più memoria. Il file con la memoria più alta viene visualizzato per primo nell'elenco.

Utilizzando TreeSize, puoi anche controllare le dimensioni della cartella delle unità esterne, inclusi l'archiviazione mobile, CD, DVD e unità USB. Puoi usarlo per cancellare i file all'interno delle cartelle, quindi non devi tornare a Esplora file per farlo.
Leggi anche: Come bloccare il sito Web in Windows 10Parte 2. Come pulire il tuo sistema Windows 10?
Dovresti pulire il tuo sistema Windows ogni tre mesi in modo da prolungarne la durata e ridurre le possibilità che si blocchi o smetta improvvisamente di funzionare. Esistono diversi modi per pulire il sistema Windows.
1. Elimina applicazioni indesiderate
È la cosa più ovvia da fare quando si pulisce il computer. Fare clic su Start> Impostazioni> App> App e funzionalità. Scorri verso il basso e seleziona quelli che desideri disinstallare. Fare clic su Disinstalla e il gioco è fatto. Sarai sorpreso di quante applicazioni indesiderate hai memorizzato sul tuo computer.
2. Pulizia disco
La pulizia del disco è una delle funzionalità originali offerte da Windows per pulire file e cartelle non necessari. Per eliminarli, vai su Start> Pannello di controllo> Strumenti di amministrazione> Pulizia disco. Se hai tempo e desideri una pulizia più approfondita, fai clic su Pulisci file upsystem prima di selezionare Pulizia disco.
3. Svuota cache
Se hai un computer Windows 10, ti diciamo che è pieno di cache. Per svuotare la cache, apri Esegui> immetti WSReset.exe> fai clic su OK. Potrebbe sembrare che non stia accadendo nulla, ma il tuo computer eseguirà il processo di cancellazione della cache in background. Al termine del processo, Windows Store si avvierà. Questa è un'indicazione che il processo è terminato con successo.
4. Pulisci la cartella AppData
Anche dopo aver disinstallato un'app, ne troverai alcuni frammenti sparsi per tutto il computer. La maggior parte di questi dati si trova solitamente nella cartella AppData. Immettere C: Users [Username] AppData in Esplora file o% AppData% in Windows Search per aprire la cartella, che di solito è nascosta.
È suddiviso in tre sottocartelle: Local, LocalLow e Roaming. Dovrai esaminarli manualmente per eliminare i dati che non desideri più.
Parte 3. Come gestire la password di Windows 10
Durante la pulizia del sistema Windows, molti utenti preferiscono reimpostare la password degli account amministratore, utente e dominio. Dopo una pulizia profonda, l'accesso al computer diventa difficile. Il miglior software per reimpostare le password di tutti gli account in uso è PassFab 4WinKey. Con pochi passaggi puoi risolvere facilmente i problemi di password di Windows.
Ecco come puoi reimpostare la password utilizzando PassFab 4WinKey:
- Passaggio 1. Scarica e installa qualsiasi edizione di PassFab 4WinKey su un altro computer.
- Passaggio 2. Inserire un disco rimovibile, che può essere un'unità flash USB o un CD / DVD.

- Passaggio 3. Dopo aver effettuato la scelta, fare clic su Avanti. Tutte le informazioni memorizzate sul disco rimovibile andranno perse, quindi assicurati di memorizzarle in anticipo.
- Passaggio 4. Al termine del processo di masterizzazione, espellere il disco rimovibile e accedere al computer bloccato.
- Passaggio 5. Riavvia il computer e premi F12 per accedere al menu di avvio. Utilizzando il tasto freccia per selezionare il nome del disco e Salva ed esci.

- Passaggio 6. Successivamente, selezionare il sistema Windows> Reimposta password account e selezionare l'account di cui si desidera reimpostare la password.

- Passaggio 7. Dopo aver reimpostato la password, fare clic su Avanti, il software chiederà di riavviare il computer. Puoi farlo immediatamente o un po 'più tardi. Ti consigliamo di riavviarlo immediatamente.

Al riavvio del computer Windows, il tuo account utente verrà visualizzato nella schermata di blocco. Fai clic su di esso e otterrai l'accesso senza dover inserire la password. Vai ad Account utente nelle impostazioni del tuo computer e inserisci una nuova password.
Sommario
In questo articolo, abbiamo parlato del motivo principale del rallentamento del tuo computer, di come aumentare la velocità del tuo computer e del miglior software da utilizzare per reimpostare la password di Windows. Hai ancora problemi? Lasciando il commento qui sotto per farcelo sapere!