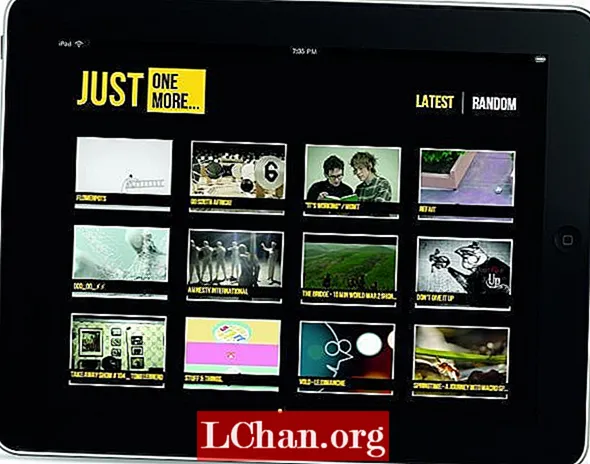Contenuto
- Parte 1. Come accedere come amministratore in Windows 10
- Abilita l'account amministratore integrato utilizzando lo strumento di gestione
- Abilita l'account di super amministratore nascosto utilizzando il prompt dei comandi
- Abilitare l'account amministratore nascosto utilizzando Criteri di gruppo?
- Creare un nuovo account amministratore in Windows 10?
- Parte 2. Come reimpostare la password dell'amministratore in Windows 10
- Reimpostare la password dell'amministratore in Windows 10?
- Conclusione
L'account di amministrazione è una delle funzionalità importanti nel computer Windows che consente all'utente di proteggere i propri dati da altri utenti. Fondamentalmente, l'account amministratore è la radice del sistema da cui è possibile modificare ogni singola impostazione del computer. Hai una domanda in mente come accedere come amministratore Windows 10? Segui questo articolo per verificarlo.
Parte 1. Come accedere come amministratore in Windows 10
Al momento dell'installazione di Windows, ti chiede l'account di amministratore di Windows inserendo il nome utente e la password. Ma questo non è l'account amministratore principale, in pratica, l'account super amministratore è disabilitato da Windows per gli utenti. In questa parte troverai una guida su come accedere come amministratore su Windows 10.
Abilita l'account amministratore integrato utilizzando lo strumento di gestione
Passo 1: Inizialmente, devi aprire "Esegui" premendo il tasto Windows + R contemporaneamente.
Passo 2: Ora, devi inserire "Control userpasswords2" e premere il pulsante "Enter".
Passaggio 3: Dopodiché, devi andare alla scheda "Avanzate" e premere il pulsante "Avanzate" sotto la gestione utenti avanzata.
Passaggio 4: Quindi, nella cartella "Utenti" e trova tutti gli utenti locali creati nel sistema.
Passaggio 5: Ora, fai clic con il pulsante destro del mouse su "Amministratore" e scegli "Proprietà".
Passaggio 6: Devi deselezionare "Account disabilitato" e fare clic sul pulsante "OK".

Una volta eseguiti i passaggi precedenti, vedrai nella schermata di accesso.
Abilita l'account di super amministratore nascosto utilizzando il prompt dei comandi
Passo 1: Inizia aprendo il prompt dei comandi come amministratore.
Passo 2: Apparirà l'interfaccia del prompt dei comandi, esegui semplicemente i passaggi seguenti e premi il pulsante "Invio".
utente netto Amministratore / attivo: sì
Passaggio 3: Ora, esegui il comando seguente e premi il pulsante "Invio".
amministratore utente di rete *
Dopo aver abilitato l'account amministratore, disconnettiti dall'account corrente e vedrai l'account amministratore nella schermata di blocco.
Abilitare l'account amministratore nascosto utilizzando Criteri di gruppo?
Passo 1: Apri semplicemente l'Editor criteri di gruppo da Esegui premendo Windows + Esegui contemporaneamente.
Passo 2: Successivamente, vai su "Configurazione computer"> "Impostazioni di Windows"> "Impostazioni di sicurezza"> "Criteri locali"> "Opzioni di sicurezza".
Passaggio 3: Sul lato destro, fare clic su "Stato account amministratore account e abilitarlo scegliendo il pulsante di opzione Abilita.
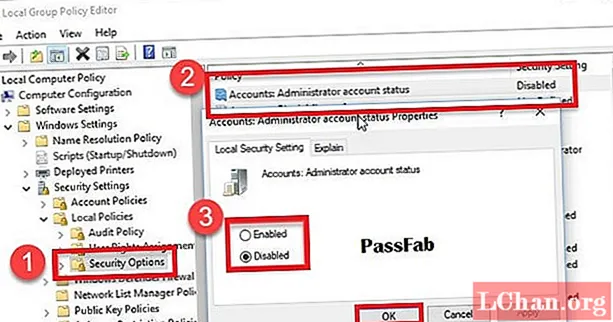
Seguendo i passaggi precedenti, puoi abilitare facilmente l'account amministratore nascosto utilizzando Criteri di gruppo su Windows.
Creare un nuovo account amministratore in Windows 10?
Passo 1: Prima di tutto, devi aprire Esegui premendo contemporaneamente il tasto Windows + R e cercare lusrmgr.msc
Passo 2: Ora, devi andare su "Utenti" e scegliere Nuovo utente dal menu azioni.
Passaggio 3: Successivamente, devi digitare il nome utente e la password per il nuovo amministratore.
Passaggio 4: Una volta creato con successo il nuovo amministratore, fai doppio clic sul nuovo nome utente per aprire le proprietà dell'account.
Passaggio 5: Devi andare su "Membro di" e scegliere il pulsante "Aggiungi". Digita l'amministratore nel nome dell'oggetto e premi su "Controlla nomi".
Parte 2. Come reimpostare la password dell'amministratore in Windows 10
La guida sopra non è utile? Bene, prova PassFab 4WinKey per reimpostare la password dell'amministratore in Windows 10. È uno strumento di recupero password leader in grado di recuperare una serie di password su computer Windows. Utilizzando questo strumento, è possibile recuperare facilmente password come password dell'account Microsoft, amministratore di Windows e password dell'account ospite, ecc. Supporta tutte le versioni di Windows e ora consente di creare un disco di avvio anche su Mac.
Reimpostare la password dell'amministratore in Windows 10?
Passo 1: Innanzitutto, scarica PassFab 4WinKey dal loro sito Web ufficiale e installalo su un altro computer.
Passo 2: Ora, si deve inserire il disco come CD / DVD / USB Drive e scegliere l'unità e premere il pulsante "Masterizza".

Passaggio 3: Fare clic sul pulsante "Sì" per avviare il processo di masterizzazione.
Nota: il processo di masterizzazione cancellerà ogni singolo dato memorizzato sul CD / DVD selezionato o sull'unità flash USB.Passaggio 4: Una volta completato il processo di masterizzazione, fare clic sul pulsante "OK" ed espellere il disco di reimpostazione della password dal computer.

Passaggio 5: Collega il disco di reimpostazione della password al computer. Accendi il computer e premi il pulsante "Esc" o F12 "per aprire l'interfaccia del menu di avvio.
Passaggio 6: Scegli il disco di reimpostazione della password per aprire l'interfaccia dell'applicazione PassFab 4WinKey.
Passaggio 7: Selezionare la versione di Windows e premere il pulsante "Avanti". Dopodiché, scegliere il nome utente e premere il pulsante "Avanti" per avviare il processo di reimpostazione della password.
Passaggio 8: Fare clic sul pulsante "Riavvia" per applicare le modifiche.
Conclusione
L'account amministratore di Windows è parte integrante di Windows che consente all'utente di ottenere il controllo completo del sistema e di proteggere i dati da utenti non autorizzati. Quindi, utilizzare PassFab 4WinKey per ripristinarlo sarà il modo migliore. Inoltre, ti consente anche di bypassare la password di Windows 10. Hai qualche domanda? Lascia il commento qui sotto per farcelo sapere.