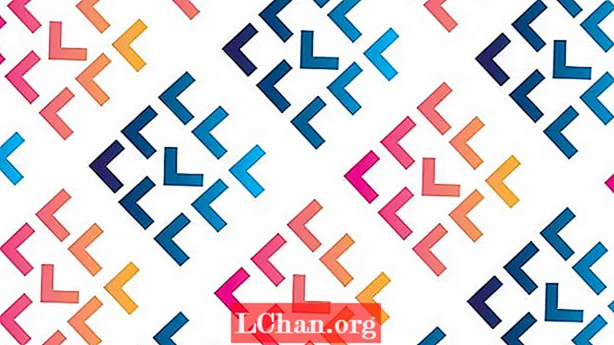Contenuto
- Parte 1: qual è la password per Defaultuser0 in Windows 10
- Parte 2: come risolvere il problema della password dell'account Defaultuser0 di Windows 10
- Soluzione 1: riavvia il computer
- Soluzione 2: ripristina il sistema
- Soluzione 3: accedi come amministratore integrato
- Suggerimenti extra: come reimpostare la password di Windows se hai dimenticato
- Sommario

Con questo aggiornamento o installazione di Windows 10, la maggior parte degli utenti si trova ad affrontare password defaultuser0 problema. Non sanno cosa sia, figuriamoci inserire la password al riavvio di Windows 10. Bene, non dovresti preoccuparti di questo problema poiché è innocuo e non influisce sui tuoi dati. In questo post, scopriamo le soluzioni a questo problema. Ma prima. vediamo qual è la password Defaultuser0.
- Parte 1: qual è la password per Defaultuser0 in Windows 10
- Parte 2: come risolvere il problema della password dell'account Defaultuser0 di Windows 10
- Suggerimenti extra: come reimpostare la password di Windows se hai dimenticato
Parte 1: qual è la password per Defaultuser0 in Windows 10
Defaultuser0 viene creato dal sistema stesso come errore durante la configurazione dell'account utente dopo l'installazione di Windows. Anche se non appartiene a nessuno, ti chiederà comunque la password e senza password non ti lascerà passare. Secondo il team di supporto di Microsoft, non esiste una password per l'account defaultuser0 poiché l'account è stato crittografato. Allora come superare questa situazione? Puoi creare un nuovo account, disabilitare l'account defaultuser0 e persino reimpostare la password per continuare. Ecco alcuni suggerimenti per risolvere questo problema senza reinstallare Windows 10.
Parte 2: come risolvere il problema della password dell'account Defaultuser0 di Windows 10
Soluzione 1: riavvia il computer
Questo è il modo più semplice e principale per risolvere questo problema è riavviare il sistema. Questa soluzione ha funzionato per alcuni utenti e potrebbe aiutare anche te. Dovresti riavviare il sistema un paio di volte o più. Continua a riavviare finché non ti consente di configurare un account utente personalizzato.
Soluzione 2: ripristina il sistema
Se sei stanco di riavviare il sistema ancora e ancora, dovresti passare alla soluzione successiva. Questa soluzione ripristinerà il tuo PC alla configurazione predefinita. Anche se dovrebbe essere predefinito poiché hai installato una nuova finestra, a causa di un errore nella creazione dell'account utente alcuni file potrebbero essere interessati. Quindi, per resettare segui la procedura seguente:
- Fare clic sul pulsante di accensione nella schermata di accesso tenendo premuto il pulsante Maiusc dalla tastiera.
- Non lasciare il pulsante Maiusc e fare clic sul pulsante "Riavvia" sullo schermo fino a quando non viene visualizzato "Opzione di ripristino avanzato".
- Dopo la visualizzazione di Advance Recovery Option selezionare "Troubleshoot".
- Nell'elenco delle opzioni selezionare "Ripristina questo PC".
- Ora seleziona "Rimuovi tutto". Non preoccuparti, questo non rimuoverà i tuoi file personali a meno che non siano archiviati su Windows.
Questo pulirà completamente la partizione che conteneva Windows. Tutto il software e le applicazioni installate verranno eliminati. Sarà presente l'applicazione Windows predefinita. Questa soluzione ti presenterà le finestre così come sono state installate di recente.
Soluzione 3: accedi come amministratore integrato
Dopo aver ripristinato il sistema, il problema persiste, puoi utilizzare la modalità provvisoria di Windows per risolvere questo problema. Ciò richiederà i privilegi di amministratore. Se puoi accedere tramite l'account amministratore in modalità provvisoria, puoi perseguire questa soluzione:
- Fare clic sul pulsante di accensione nella schermata di accesso tenendo premuto il pulsante Maiusc dalla tastiera.
- Non lasciare il pulsante Maiusc e fare clic sul pulsante "Riavvia" sullo schermo. Non lasciare il tasto MAIUSC fino a quando non viene visualizzato "Advance Recovery Option".
- Ora vai a Risoluzione dei problemi> Opzioni avanzate> Impostazioni di avvio e seleziona "Riavvia".

- Dopo il riavvio verranno visualizzate più opzioni. Premere F6 o 6 per accedere alla "Modalità provvisoria con prompt dei comandi".

- Se richiesto, selezionare l'account "Amministratore".
- Ora sul prompt dei comandi inserisci la seguente query per creare un nuovo account: net user
/Inserisci
Dopo quel riavvio, il sistema e l'utente appena creato verranno visualizzati nella schermata di accesso. È possibile accedere all'utente appena creato utilizzando le credenziali aggiornate al passaggio 6. Dopo il login riuscito è possibile disabilitare o eliminare facilmente l'account defaultuser0.
Suggerimenti extra: come reimpostare la password di Windows se hai dimenticato
Se non hai la password o non vuoi perseguire le lunghe soluzioni per risolvere il tuo problema di accesso, non preoccuparti, abbiamo un metodo rapido per te. Questo non solo ti farà uscire da queste soluzioni complesse e lunghe, ma ti farà risparmiare un sacco di tempo. PassFab 4WinKey è un software di recupero password di Windows facile da usare che può reimpostare tutti i tipi di password di Windows. Inoltre, può aiutarti a rimuovere o creare l'account Windows che non ti serve. Ti chiedi come? Ecco la guida dettagliata per l'utilizzo di PassFab 4Winkey.
Passaggio 1: scarica e installa 4WinKey sul tuo computer, avvialo.
Passaggio 2: inserire il disco che può essere CD / DVD o USB, qui abbiamo usato CD.

Passaggio 3: dopo aver fatto clic su "Masterizza", verrà chiesto di formattare il supporto. Fare clic su "Sì" e continuare.

Passaggio 3: una volta completata la masterizzazione, verrà visualizzato il seguente messaggio di successo.

Passaggio 4: ora è necessario riavviare il computer e continuare a premere F12 per accedere all'interfaccia del menu di avvio

Passaggio 5: selezionare il disco USB utilizzando il tasto freccia, quindi salvare ed uscire. Vedrai l'interfaccia 4WinKey. Scegli il sistema Windows.

Passaggio 6: quindi selezionare la password dell'account che si desidera reimpostare e fare clic su "Avanti". Attendi qualche istante e la tua password verrà reimpostata correttamente.

Alla fine, rimuovere il CD / DVD o il disco USB e riavviare il computer. Ora puoi accedere al computer con la nuova password.
Sommario
Abbiamo elencato quasi tutte le possibili soluzioni per la password defaultuser0 di Windows 10. Tutti questi metodi sono completamente funzionali. Devi solo seguire i passaggi. Non saltare solo all'ultima soluzione, passa attraverso ciascuna di esse perché potrebbe essere facile. Ora rendi complesse le tue password come sai sul ripristino della password di accesso dimenticata di Windows con PassFab 4WinKey, il potente strumento di recupero della password di Windows.