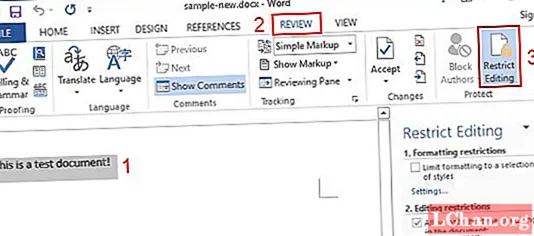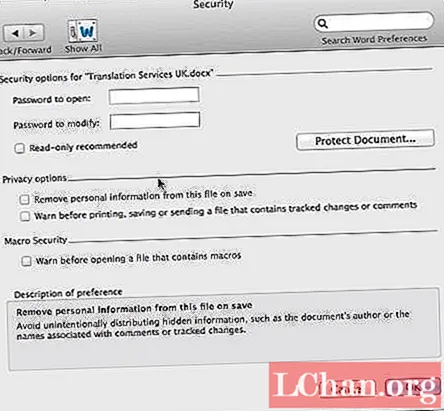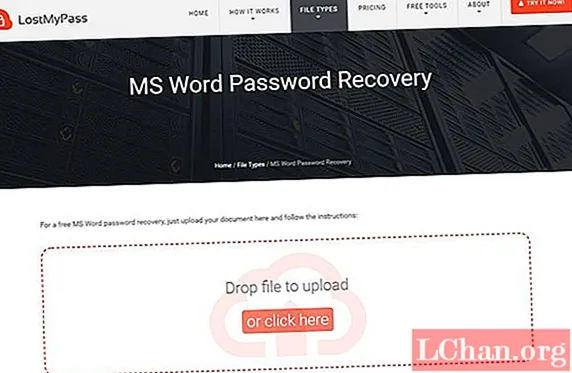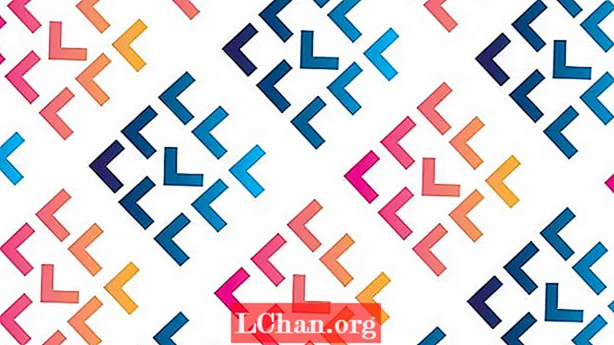Contenuto
- Opzione 1. Come rimuovere la protezione del documento di Word senza password
- Opzione 2. Come rimuovere la protezione da un documento di Word con password su Windows
- Opzione 3. Come rimuovere la protezione del documento di Word con password su macOS
- Opzione 4. Come rimuovere la protezione del documento di Word in linea
- Conclusione
Quando la protezione viene aggiunta a un documento Word, funge da salvaguardia, che impedisce le possibilità di un accesso non autorizzato o anche di una modifica apportata al rispettivo documento. Una password sarà richiesta dalla persona per aprire il file. Ciò che deve essere compreso qui e si vede è che quando la protezione non è più necessaria, diventa piuttosto un inconveniente. La risposta a questo problema è la rimozione della protezione e ci sono molti modi attraverso i quali è possibile ottenerla. Pertanto, questo post serve come soluzione su come rimuovere la protezione da un documento di Word.
- Opzione 1. Come rimuovere la protezione del documento di Word senza password
- Opzione 2. Come rimuovere la protezione da un documento di Word con password su Windows
- Opzione 3. Come rimuovere la protezione del documento di Word con password su macOS
- Opzione 4. Come rimuovere la protezione del documento di Word in linea
Opzione 1. Come rimuovere la protezione del documento di Word senza password
Esiste la possibilità che la persona dimentichi la password del documento di Word se viene aperto dopo molto tempo. Se l'utente desidera rimuovere la protezione del documento word senza password, il processo non è difficile da capire. Uno dei modi migliori che può essere scelto dall'utente è PassFab per Word, che si riferisce al processo di recupero della password di Word risparmiando tempo e problemi. Lo strumento funge da soluzione semplice e veloce per sbloccare il documento di Word.
Passaggio 1: dopo l'installazione, avviare PassFab per Word. Apparirà l'interfaccia principale.
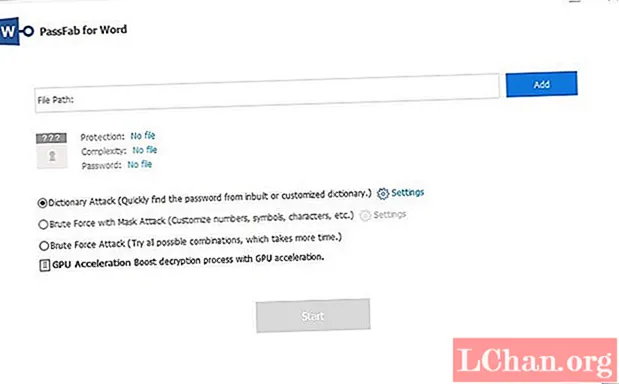
Passaggio 2: fare clic sul pulsante Aggiungi, che selezionerà ulteriormente il documento crittografato di Word.
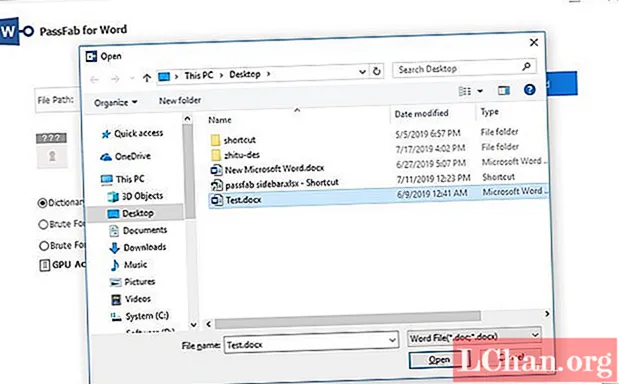
Passaggio 3: verranno elencate le 3 modalità per l'attacco tramite password. Scegli uno di tua scelta, le impostazioni possono anche essere definite per abbreviare il processo.
- Attacco dizionario: continuerà a provare automaticamente varie password. È inoltre possibile aggiungere la versione personale del dizionario. Il passaggio potrebbe richiedere del tempo.
- Attacco con maschera: ideale per le persone che hanno impressioni vaghe per le password. La lunghezza min / max può essere definita dagli utenti, oltre a caratteri speciali, numeri e lettere di uso frequente.
- Attacco forza bruta: viene eseguito un estenuante abbinamento di numeri, lettere e caratteri.
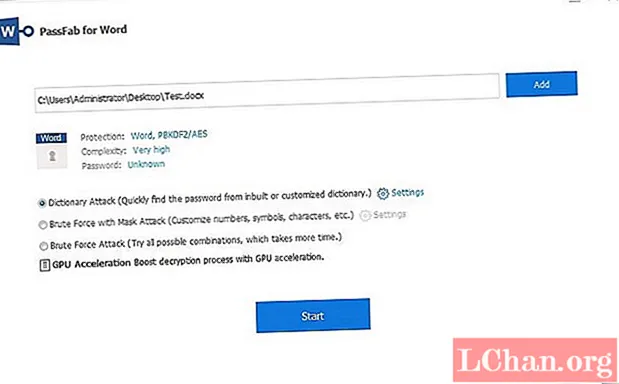
Passaggio 4: sbloccare il documento con la password trovata. L'utente deve attendere che la password venga trovata dal programma, ciò potrebbe richiedere ore a seconda della complessità della password. L'utente utilizza quindi la password trovata per decrittografare il file del documento.
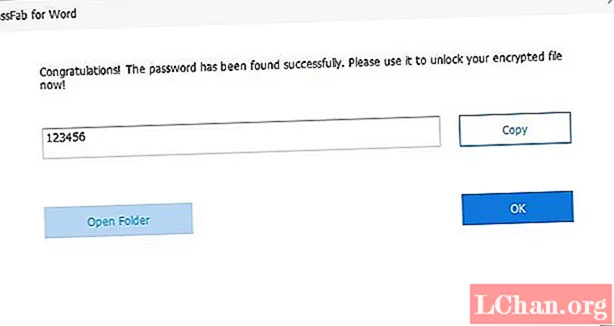
Non hai ancora idea di come rimuovere la protezione del documento di Word? Ecco una guida video dettagliata utilizzando questo strumento di recupero della password di Word:
Opzione 2. Come rimuovere la protezione da un documento di Word con password su Windows
Come si rimuove la protezione di un documento di Word? Il metodo per rimuovere la protezione di un documento di Word è molto semplice, tutto ciò che devi sapere è la rispettiva password del file. Se la persona è già ben consapevole della password, non deve preoccuparsi di una singola cosa. Il processo può variare da Word a Word, poiché non tutte le versioni sono uguali, ma finisce per essere la stessa cosa mentre si utilizzano varie opzioni.
Passaggio 1. Innanzitutto, l'utente deve aprire il rispettivo documento di Word e dalla barra dei menu fare clic sulla scheda "File". Successivamente è necessario fare clic sulla scheda "Informazioni", verrà visualizzato un menu a discesa che richiede alla persona di selezionare "Proteggi documento". Inoltre, l'utente dovrà fare clic sull'opzione che indica "Limita modifica".
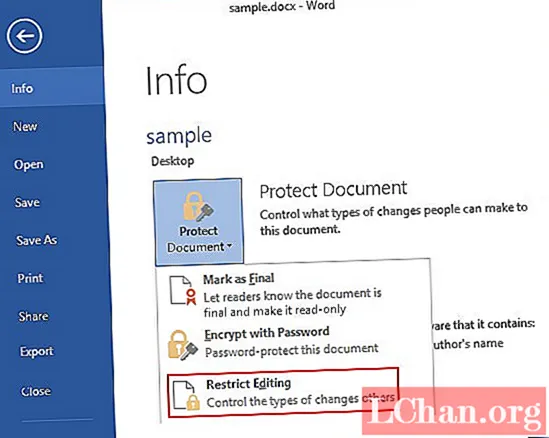
Passaggio 2. Quindi vedrai la finestra "Limita modifica", fai clic su "Interrompi protezione" in basso.
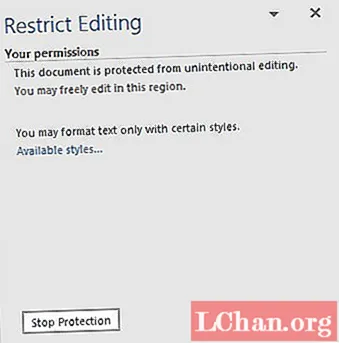
Passaggio 3. Verrà visualizzata la schermata "Rimuovi protezione documento". Basta digitare la password corretta e premere "OK" per terminare il processo. Questo renderà il documento MS Word non protetto in pochissimo tempo.
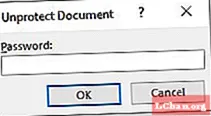
Nota: puoi anche fare clic sulla scheda "Revisione" e quindi premere l'opzione "Limita modifica" per rimuovere la protezione del documento di Word.
Opzione 3. Come rimuovere la protezione del documento di Word con password su macOS
Il processo di rimozione della protezione di un documento di Word per maOS non è affatto difficile. I processi menzionati di seguito per annullare la protezione di un documento per Word su Mac sono stati testati da varie persone ed esperti in più occasioni. L'utente deve seguire i passaggi come indicato e sarà facilmente in grado di rimuovere la protezione di un documento di Word su Mac senza alcuna difficoltà.
Passaggio 1. Per prima cosa, fai clic sulla scheda "Word" e poi seleziona l'opzione "Preferenze ...".
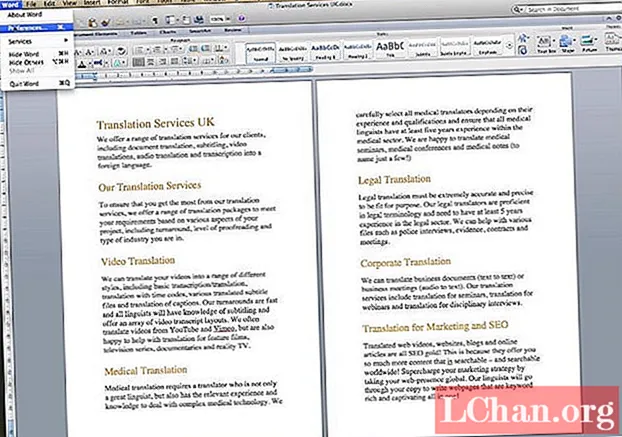
Passaggio 2. Una volta terminato, l'utente deve fare clic su "Protezione" dalla schermata "Preferenze di Word" visualizzata.
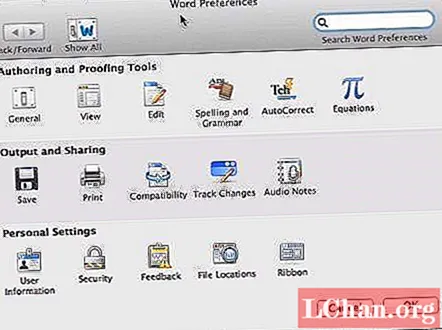
Passaggio 3. Infine, l'utente dovrebbe selezionare "Proteggi documento ..." e quindi seguire le istruzioni sullo schermo per rimuovere la protezione.
Opzione 4. Come rimuovere la protezione del documento di Word in linea
Esiste anche un servizio Web in linea che consente di rimuovere la protezione di documenti Word in linea, come lostmypass.com e altro. I passaggi sono abbastanza semplici. Carica il tuo documento Word protetto e segui le istruzioni per risolvere il tuo problema. Puoi provare, ma presta attenzione alla sicurezza del tuo documento Word.
Conclusione
Gli approcci di cui sopra sono tali che possono tornare utili per tutti i tipi di utilizzo, non solo per il lavoro d'ufficio, il che indica ulteriormente al punto che sebbene sia un processo molto noto per cui le persone non proteggono un documento di Word. Ci sono alcuni motivi per cui le persone hanno difficoltà a trovare una risposta alla domanda su "come posso rimuovere la protezione da un documento di Word". Non importa quale sia la ragione, PassFab per Word, il miglior strumento di recupero password di Word, sarà sempre al tuo fianco. Se hai domande su come rimuovere la protezione di un documento di Word, scorri semplicemente questo articolo.