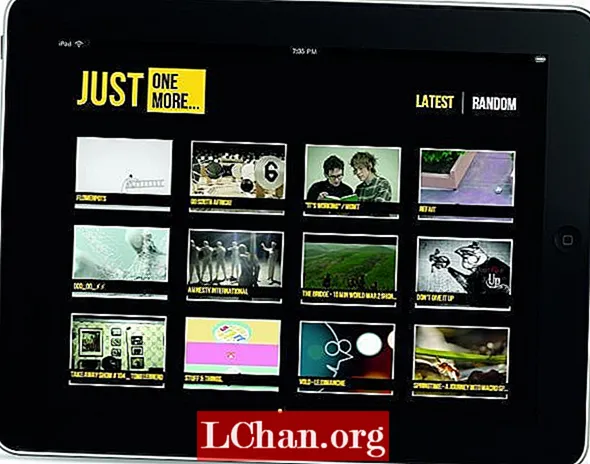Contenuto
- Modo 1: rimuovere la protezione della cartella di lavoro di Excel 2016 senza password utilizzando il codice VBA
- Metodo 2: rimuovere la protezione da Excel 2016 senza password tramite PassFab per Excel
- Opzione 1. Rimuovere la protezione della cartella di lavoro o del foglio di Excel 2016
- Opzione 2. Sblocca la password aperta di Excel 2016
- Metodo 3: rimuovere la protezione del foglio di calcolo Excel 2016 senza password utilizzando ZIP
- Metodo 4: soluzione alternativa: copia i contenuti di Excel protetti in un altro foglio di lavoro
- Conclusione
Se ti trovi in questa situazione critica in cui hai protetto con password il tuo foglio di calcolo Excel 2016 e hai perso o dimenticato la password, come potrai mettere le mani sulle informazioni importanti che proteggi da occhi indiscreti? Quando si rimuove la protezione da un foglio di calcolo o da una cartella di lavoro di Excel 2016, è possibile modificare il documento senza alcuna restrizione. Se vuoi modificare un foglio protetto da password ma perdi o non riesci a ricordare la password, devi saperlo come rimuovere la protezione da Excel 2016 senza password, usa uno dei metodi seguenti per ottenere il lavoro.
- Modo 1: rimuovere la protezione della cartella di lavoro di Excel 2016 senza password utilizzando il codice VBA
- Metodo 2: rimuovere la protezione da Excel 2016 senza password tramite PassFab per Excel
- Metodo 3: rimuovere la protezione del foglio di calcolo Excel 2016 senza password utilizzando ZIP
- Metodo 4: soluzione alternativa: copia i contenuti di Excel protetti in un altro foglio di lavoro
Modo 1: rimuovere la protezione della cartella di lavoro di Excel 2016 senza password utilizzando il codice VBA

Come rimuovere la protezione della cartella di lavoro di Excel 2016 senza password? Se hai protetto la tua cartella di lavoro con una password e l'hai accidentalmente smarrita o non riesci a ricordarla, puoi rimuovere la protezione della cartella di lavoro con la seguente macro. Con questo puoi sbloccare facilmente la cartella di lavoro di Excel, basta seguire i passaggi seguenti.
Passaggio 1: fare doppio clic sul file Excel. Premi Alt + F11 per aprire Microsoft Visual Basic, Applications Edition.
Nota: se nel file Excel è presente una password aperta, è necessario sbloccarla con la password corretta. Se hai dimenticato la password, vai all'opzione 2 nel modo 2.
Passaggio 2: ora fai clic con il pulsante destro del mouse sul nome della cartella di lavoro e seleziona Inserisci> Modulo.

Passaggio 3: verrà visualizzata una finestra di casella di testo nel riquadro di destra. Copia il seguente codice e incollalo.
Sub PasswordBreaker ()
Interrompe la protezione con password del foglio di lavoro.
Dim i As Integer, j As Integer, k As Integer
Dim l As Integer, m As Integer, n As Integer
Dim i1 As Integer, i2 As Integer, i3 As Integer
Dim i4 As Integer, i5 As Integer, i6 As Integer
In caso di errore, riprendi dopo
Per i = da 65 a 66: per j = da 65 a 66: per k = da 65 a 66
Per l = 65 a 66: Per m = 65 a 66: Per i1 = 65 a 66
Per i2 = da 65 a 66: Per i3 = da 65 a 66: Per i4 = da 65 a 66
Per i5 = da 65 a 66: per i6 = da 65 a 66: per n = da 32 a 126
ActiveSheet.Unprotect Chr (i) & Chr (j) & Chr (k) & _ Chr (l) & Chr (m) & Chr (i1) & Chr (i2) & Chr (i3) & _ Chr (i4) & Chr (i5) e Chr (i6) e Chr (n)
If ActiveSheet.ProtectContents = False Allora
MsgBox "La password è" & Chr (i) & Chr (j) & _ Chr (k) & Chr (l) & Chr (m) & Chr (i1) & Chr (i2) & _ Chr (i3) & Chr ( i4) e Chr (i5) e Chr (i6) e Chr (n)
Esci da Sub
Finisci se
Avanti: Avanti: Avanti: Avanti: Avanti: Avanti
Avanti: Avanti: Avanti: Avanti: Avanti: Avanti
End Sub

Passaggio 4: ora fai clic sul pulsante Esegui e attendi il completamento del processo.

Passaggio 5: quando il codice viene violato, la macro avviserà. La password non sarà la stessa, ma sarà una combinazione di A e B. Fare clic su OK e il documento di Excel non è protetto.
Alcuni punti da ricordare:
- Se il file Excel contiene 2 o più fogli protetti, eseguire questo codice per ogni foglio.
- Se la versione del documento Excel è successiva alla 2010, salva prima il documento come cartella di lavoro Excel 97-2003 ( *. Xls), esegui la macro e quindi salvalo nuovamente nella versione originale.
Metodo 2: rimuovere la protezione da Excel 2016 senza password tramite PassFab per Excel
Se non ti sembra di ricordare o hai smarrito la password per il tuo file Excel 2016, non devi preoccuparti perché puoi facilmente sbloccare la password utilizzando PassFab per il software Excel. Questo fantastico strumento è una soluzione a tutti i problemi di perdita di passwrod di Excel e supporta qualsiasi versione di Microsoft Office Excel.
Puoi usarlo quando:
- Dimentica la password del file MS Excel.
- Perdere la password del documento MS Excel.
- Vuoi leggere i contenuti in file Excel protetti da password.
- La password del foglio di calcolo Excel non funziona.
Opzione 1. Rimuovere la protezione della cartella di lavoro o del foglio di Excel 2016
Passaggio 1. Esegui questo strumento e scegli "Rimuovi password di restrizione Excel", quindi vai avanti.

Passaggio 2. Importare il file Excel con è protetto da una password di protezione.

Passaggio 3. Fare clic sul pulsante "Rimuovi", la password della cartella di lavoro e la password del foglio verranno rimosse entro 5 secondi.

Ora puoi apportare modifiche al file Excel, come aggiungere un foglio o modificare il contenuto.
Ecco una guida video su come rimuovere la protezione della password del foglio di lavoro di Excel utilizzando questo eccellente strumento di recupero della password di Excel:
Opzione 2. Sblocca la password aperta di Excel 2016

Se è presente una password aperta nel file Excel, è necessario prima sbloccare la password aperta, quindi è possibile rimuovere la protezione di Excel 2016 senza password. Quindi, se non ricordi la password e desideri aprire la cartella di lavoro di Excel 2016, puoi utilizzare lo strumento di recupero della password di Excel. Ecco la guida per aprire il file Excel 2016 senza password.
 PassFab per Excel
PassFab per Excel
- Recupera la password di apertura di Excel
- Rimuovi la password di restrizione di Excel
- Supporta Microsoft Excel 2019, 2016, 2013, 2010, 2007 e altro
Passo 1: Apri questo strumento di recupero password di Excel, scegli "Recupera password di apertura Excel", fai clic su "+" per importare il file Excel che desideri aprire.

Passaggio 2: ora seleziona il tipo di attacco e imposta i parametri di conseguenza. Esistono tre tipi di attacchi: Brute-force Attack, Brute-force con maschera e Dictionary Attack.
- Forza bruta con attacco maschera: in questo attacco, la lunghezza della password possibile e le impostazioni dei caratteri sono impostate per recuperare la password di destinazione in meno tempo.
- Attacco a forza bruta: questo metodo è completo e prova tutte le possibili combinazioni di caratteri e simboli che richiedono anche molto tempo per trovare la password di MS Excel.
- Attacco dizionario: in questo metodo, la password persa viene recuperata rendendo disponibili le combinazioni di password nel dizionario integrato o creato dall'utente.

Passaggio 3: fare clic su Start per recuperare o rimuovere la password da Excel 2016. Infine è possibile aprire facilmente il file con la password recuperata.
Metodo 3: rimuovere la protezione del foglio di calcolo Excel 2016 senza password utilizzando ZIP

Se non ti senti a tuo agio nell'usare il metodo del codice VBA, c'è un altro modo per sbloccare Excel 2016 senza password. In questo metodo puoi sbloccare i fogli di lavoro di Excel senza alcuna conoscenza della password. Per utilizzare questo metodo, è necessario disporre dell'applicazione WinRAR o 7-ZIP. Per rimuovere la protezione di Excel 2016 senza password utilizzando ZIP, seguire i passaggi seguenti.
Passaggio 1: fare clic con il pulsante destro del mouse sul file Excel e rinominare la sua estensione in .zip. Fare clic su Sì per rinominarlo.

Passaggio 2: ora apri il file di archivio ZIP con WinRAR o 7-ZIP. Passa a xl> fogli di lavoro dove puoi vedere tutti i fogli che erano nel documento Excel 2016 come il file sheet1.xml, sheet2.xml, sheet3.xml. Se stai usando WinRAR, fai doppio clic sul file del foglio che desideri rimuovere dalla protezione e aprilo con Blocco note, ad esempio foglio1.xml.

Passaggio 3: ora elimina semplicemente l'intero tag che inizia con sheetProtection, salva il file e chiudilo.

Passaggio 4: fare clic su Sì se un messaggio richiede di aggiornare il file nell'archivio.

Passaggio 5: ora rinomina il file ZIP con l'estensione *. Xlsx. Ora quando aprirai il documento Excel vedrai che il foglio di lavoro non sarà protetto. Puoi aprirlo e modificare il foglio senza alcuna restrizione.
Metodo 4: soluzione alternativa: copia i contenuti di Excel protetti in un altro foglio di lavoro
Esiste un'alternativa con cui copiare il contenuto del file Excel protetto in un altro foglio di lavoro e quindi salvare il file copiato. Questo è un modo semplice perché non è necessario eseguire i passaggi su come rimuovere la protezione del foglio Excel senza password 2016. In questo metodo sostitutivo si sblocca un foglio Excel protetto con password, copiando tutti i dati nel foglio di lavoro protetto in un nuovo foglio. Ecco i semplici passaggi per farlo.
Passaggio 1: apri il documento Excel 2016 e apri il foglio di lavoro protetto da password.
Passaggio 2: selezionare la cella A1 e premere Maiusc + Ctrl + Fine. Con questo selezionerai tutte le celle utilizzate nel foglio di lavoro.

Passaggio 3: premere Ctrl + C per copiare le celle selezionate. O semplicemente fare clic con il tasto destro sulla cella e selezionare Copia.
Passaggio 4: ora crea un nuovo foglio di lavoro. Puoi farlo nella stessa cartella di lavoro di Excel o in una cartella di lavoro separata. Se stai creando il foglio di lavoro nella stessa cartella di lavoro, puoi premere Ctrl + N o fare clic sul segno + sotto.

Passaggio 5: nel nuovo foglio di lavoro vuoto selezionare nuovamente la cella A1 e premere Ctrl + V per incollare tutto il contenuto nel nuovo foglio di lavoro.

Tutto il contenuto è ora copiato nel nuovo foglio di lavoro che puoi utilizzare senza alcuna prevenzione. Questo metodo non funzionerà se le azioni Seleziona celle bloccate e Seleziona celle sbloccate sono bloccate nel foglio protetto. Inoltre, se nel foglio di lavoro da cui hai copiato sono presenti collegamenti esterni, potrebbe essere necessario ricostruire tali collegamenti.
Conclusione
Quindi ora sei stato guidato con tutti i metodi che possono essere utilizzati per rimuovere la protezione del foglio Excel senza password 2016. Ciò è utile perché quando uno ha perso accidentalmente la password, può vedere e lavorare di nuovo sui dati utilizzando uno qualsiasi dei approcci sopra. Inoltre ci sono alcuni strumenti di recupero della password di Excel 2016 che possono essere utilizzati per aggirare o sbloccare la password di Microsoft Excel per te. Forniscono molti metodi per rimuovere la protezione della cartella di lavoro di Excel 2016.