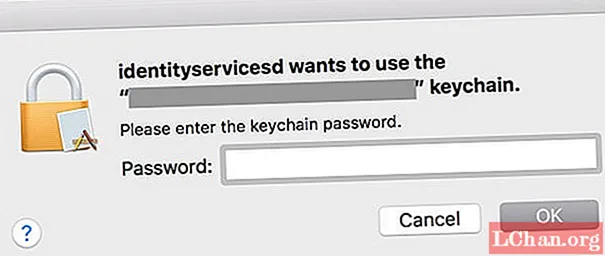
Contenuto
- Soluzione 1: utilizzare il primo soccorso portachiavi per riparare i problemi del portachiavi
- Soluzione 2: aggiorna la password del portachiavi di accesso
- Soluzione 3: eliminare manualmente il portachiavi di accesso
- Suggerimenti bonus: migliore alternativa al portachiavi - PassFab iOS Password Manager
- Sommario
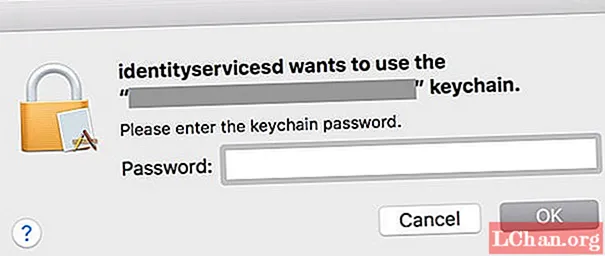
Prima di passare al problema, chiariamo cos'è identityservicesd mac e perché richiede il portachiavi di accesso. Identityservicesd è un daemon o un processo in background in Mac che gestisce le credenziali dell'account utente sul dispositivo come iCloud, iMessage, App Store, FaceTime, ecc. Ciò ti consente di accedere automaticamente a vari account senza bisogno di inserire le credenziali dell'account. Tuttavia, questo processo richiede la password del portachiavi per accedere alle password memorizzate nel portachiavi. Se non ottiene la password del portachiavi, te la chiederà con il servizio di identità che desidera utilizzare il prompt del portachiavi di accesso. Ma se continua a chiedere la password ancora e ancora, allora deve esserci qualcosa di sbagliato nel portachiavi. Quindi, in questo articolo, ti diremo come correggere identityservicesd vuole usare l'errore del portachiavi di accesso.
Soluzione 1: utilizzare il primo soccorso portachiavi per riparare i problemi del portachiavi
È possibile che si verifichino problemi con il prompt di Mac di identityservicesd a causa del danneggiamento delle password memorizzate nell'accesso al portachiavi. È uno dei motivi per cui identityservicesd ti chiede di inserire la password del portachiavi di accesso ancora e ancora. Quindi, per risolvere il problema, è necessario prima riparare il danneggiamento nell'accesso portachiavi utilizzando l'utilità di pronto soccorso in accesso portachiavi. Segui i passaggi seguenti per sapere come correggere l'errore di accesso al portachiavi utilizzando il primo soccorso per l'accesso al portachiavi -
- Passaggio 1: inizialmente, avvia Accesso Portachiavi dalla cartella Applicazioni> Utilità.
Passaggio 2: quindi, seleziona l'opzione Pronto soccorso portachiavi dalla barra dei menu in alto nella finestra Accesso portachiavi.
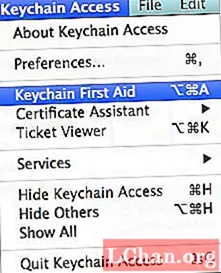
- Passaggio 3: immettere il nome utente e la password, quindi selezionare Verifica e fare clic su Avvia per verificare la presenza di danni.
Passaggio 4: se viene rilevato un danneggiamento, selezionare l'opzione Ripara, quindi fare nuovamente clic su Avvia per iniziare a riparare le voci danneggiate nell'accesso al portachiavi.
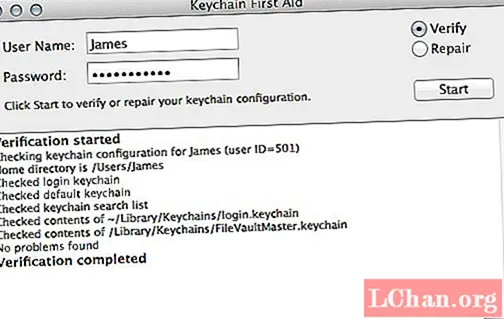
Soluzione 2: aggiorna la password del portachiavi di accesso
L'accesso al portachiavi utilizza la password del portachiavi di accesso per autenticare le richieste di accesso da diversi servizi e app come Identityservicesd. La password del portachiavi di accesso è la stessa della password di accesso dell'account utente per impostazione predefinita e viene creata quando si configura il Mac per la prima volta. Tuttavia, se in seguito si modifica la password di accesso dell'account utente, è necessario aggiornare anche la password del portachiavi di accesso, altrimenti l'accesso al portachiavi continuerà a utilizzare la vecchia password e continuerai a ricevere i servizi di identità che desidera utilizzare il prompt del portachiavi di accesso. Quindi, per risolvere il problema, è necessario aggiornare la password del portachiavi di accesso e renderla uguale alla password di accesso per l'account utente. Se non sai come aggiornare la password del portachiavi di accesso, segui i passaggi seguenti:
- Passaggio 1: in primo luogo, avvia l'app Accesso Portachiavi dalla cartella dell'applicazione> utilità o utilizzando la ricerca Spotlight.
- Passaggio 2: nella finestra Accesso portachiavi, selezionare le opzioni di "accesso" dall'elenco fornito di portachiavi nel riquadro di sinistra.
- Passaggio 3: ora, fai clic su Modifica dal menu nella parte superiore della finestra.
Passaggio 4: quindi, dalle opzioni visualizzate, fare clic su Modifica password per l'opzione di accesso al portachiavi.
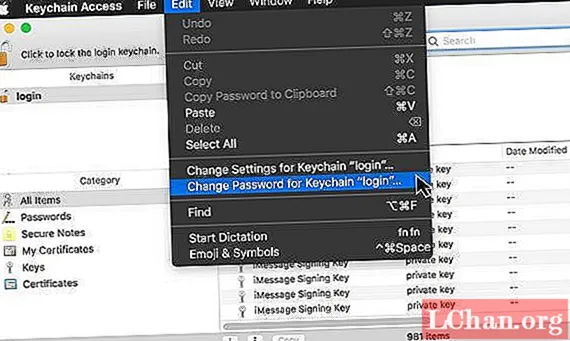
- Passaggio 5: immettere la password dell'account utente precedente che sarebbe la stessa della password del portachiavi di accesso in "Password corrente".
- Passaggio 6: quindi immettere la nuova password di accesso nel campo Nuova password e verificare il campo, quindi fare clic su OK. La password del portachiavi di accesso verrà modificata per corrispondere alla password di accesso dell'utente.
Soluzione 3: eliminare manualmente il portachiavi di accesso
Se continui a riscontrare l'errore di identityservicesd anche dopo aver sostituito l'accesso al portachiavi o aggiornato la password del portachiavi di accesso, o se non sei in grado di modificare la password del portachiavi di accesso, l'unica opzione rimasta è eliminare manualmente il portachiavi di accesso e quindi crearne uno nuovo portachiavi di accesso. Per sapere come correggere identityservicesd desidera utilizzare l'errore del portachiavi di accesso eliminando il portachiavi di accesso, seguire i passaggi seguenti:
- Passaggio 1: fare clic sul menu VAI nel Finder di Apple e tenere premuto il tasto ALT per visualizzare l'opzione "Libreria" nascosta.
- Passaggio 2: tenendo premuto il tasto ALT, fare clic sull'opzione Libreria e verranno visualizzate le opzioni corrispondenti.
Passaggio 3: ora, vai all'opzione "Portachiavi" e verrà visualizzato il portachiavi di accesso.
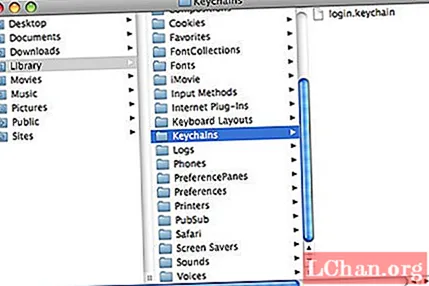
- Passaggio 4: eliminare il portachiavi di accesso o spostarlo in una posizione diversa come un'unità esterna e riavviare il sistema.
- Passaggio 5: ora verrà visualizzato un messaggio di portachiavi non trovato. Fare clic su crea una nuova opzione portachiavi di accesso.
Passaggio 6: immettere la password di accesso, quindi fare clic su OK per completare il processo.
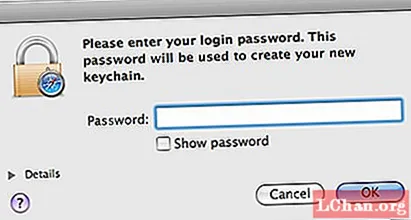
- Passaggio 1: in primo luogo, scarica PassFab iOS Password Manager sul tuo computer e quindi installalo.
- Passaggio 2: avviare il programma al momento dell'installazione e quindi collegare il dispositivo iOS al computer utilizzando un cavo USB.
Passaggio 3: quando PassFab iOS Password Manager rileva il dispositivo, fare clic sul pulsante Avvia scansione.

Passaggio 4: al termine della scansione, vai alla scheda Account WiFi nella nuova finestra per visualizzare tutte le password WiFi salvate sul dispositivo iOS.

Suggerimenti bonus: migliore alternativa al portachiavi - PassFab iOS Password Manager
Vuoi aggiungere un nuovo dispositivo alla tua rete Wi-Fi ma hai dimenticato la sua password? Hai già collegato il tuo iPhone o iPad alla rete WiFi? Se avevi abilitato il portachiavi iCloud, la tua password WiFi verrà sincronizzata su o dal Mac all'iPhone. Tuttavia, non sarai in grado di recuperare la password dal portachiavi poiché sono in forma crittografata nel file del portachiavi e non puoi leggere il contenuto del file.
Se vuoi conoscere la password WiFi, puoi utilizzare PassFab iOS Password Manager per recuperare la password dal tuo dispositivo iOS. PassFab iOS Password Manager è un meraviglioso programma che ti consente di recuperare tutti i tipi di account utente e password salvati sul tuo iPhone o iPad come account di posta, WhatsApp, ID Apple e password WiFi. Vuoi sapere come visualizzare la password WiFi salvata su iPhone o iPad? Segui i passaggi seguenti:
Sommario
È molto frustrante quando identityservicesd ti chiede di inserire la password del portachiavi di accesso ancora e ancora dopo pochi minuti. Non solo fa perdere tempo, ma disturba la tua attenzione su ciò che stavi facendo. Se anche tu soffri dello stesso problema, speriamo che le soluzioni fornite nell'articolo per correggere identityservicesd voglia utilizzare il portachiavi di accesso ti aiutino a fermare i fastidiosi prompt. Inoltre, ti consigliamo di utilizzare PassFab iOS Password Manager per recuperare la password WiFi dal tuo iPhone o iPad se hai dimenticato la password WiFi.


