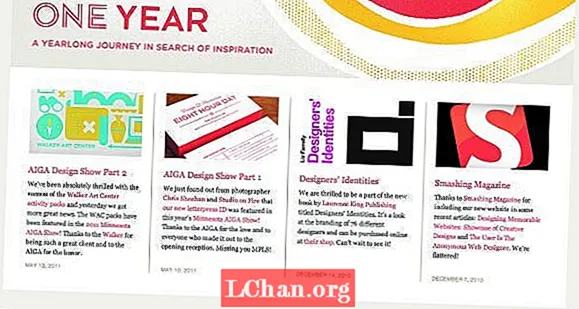Contenuto
- 01. Conosci i tuoi pennelli
- 02. Aggancia la ruota dei colori
- 03. Importa immagini di riferimento
- 04. Crea un pennello ad olio personalizzato
- 05. Usa linee e forme intelligenti
- 06. Crea modelli e tessuti personalizzati
- 07. Attacca un filtro ai tuoi pennelli
- 08. Aggiungi forme alle griglie prospettiche
- 09. Dipingi con simmetria
- 10. Genera modelli rapidamente e facilmente
- 11. Collega i tuoi strumenti preferiti
- 12. Stabilisci gesti rapidi
- 13. Inizia con i pennelli per chiavi
- 14. Dai forma alle tue idee
- 15. Acquisire familiarità con lo strumento pannelli

Infinite Painter è un'app artistica progettata specificamente per i dispositivi mobili. I tablet mobili stanno cambiando il panorama artistico. Prendi, ad esempio, la capacità di accoppiare un pennello oleoso con una griglia prospettica a tre punti per creare immagini dinamiche che si adattano al regno di una galleria d'arte. O che ne dici di quando ho portato il mio iPad nei musei di Parigi per imparare dagli antichi maestri?
In questo articolo, condivideremo suggerimenti su come eliminare gli schizzi concettuali in Infinite Painter utilizzando alcune tecniche e una pratica interfaccia personalizzata. Siamo sicuri che questi suggerimenti non solo accelereranno il tuo processo artistico, ma si spera che amplieranno le tue abilità oltre la tua zona di comfort.
Trova più brillanti app di arte digitale nella nostra lista delle 21 migliori app di disegno per iPad.
01. Conosci i tuoi pennelli
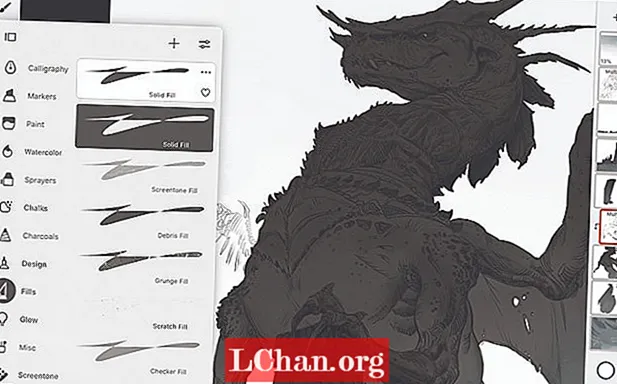
Il disegno al tratto finale è un ottimo modo per risolvere i problemi e aggiornare il tuo design. Ma quando è il momento di costruire la struttura dei livelli per la pittura, apri la palette Pennello e usa il pennello Riempimento solido per riempire le sagome dei tuoi personaggi o dell'ambiente. Uso il Riempimento solido sia come pennello che come gomma.
Se hai una scena dinamica con un punto di fuga unico, prova a utilizzare i nostri strumenti griglia prospettica. Spegnendo il magnete sono stato in grado di utilizzare la griglia come guida per il corpo torreggiante del drago mentre riaccendendo il magnete bloccato il disegno architettonico in prospettiva.
Se crei un nuovo livello sopra la silhouette, puoi quindi utilizzare una maschera di ritaglio per aggiungere dettagli al livello sottostante senza alterare la tua silhouette originale. Basta toccare l'icona Livello nella palette Livello e quindi ritagliare il passaggio di rendering al livello o al gruppo sottostante.
02. Aggancia la ruota dei colori

Ecco un suggerimento per accelerare la scelta del colore. Scegli lo strumento Pennello, quindi apri la Ruota dei colori e con due dita afferra la ruota per agganciarla alla tela. Nota l'icona del sole sulla ruota: prova a fare clic su di essa e a girare la ruota. Quando l'icona del sole è attiva, il valore della scelta del colore rimarrà lo stesso mentre giri la ruota. Quando si gira la ruota senza l'icona del sole attiva, vedere come un colore giallo è più luminoso di un blu e come il punto colorato non regola più automaticamente il valore.
03. Importa immagini di riferimento
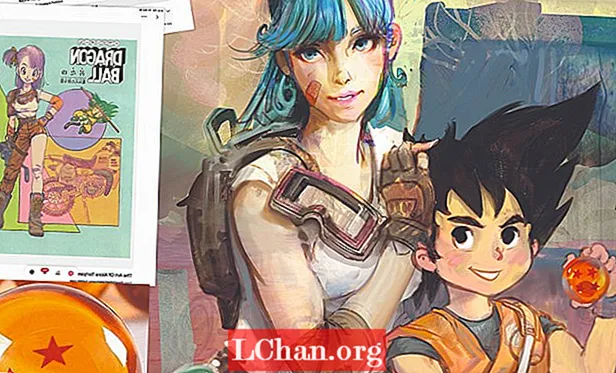
Fare clic sui tre pulsanti nell'angolo in alto a destra per aprire il menu Opzioni e premere Importa. Questo ti dà la possibilità di caricare un'immagine dalla tua galleria, appunti o persino scattare una foto con la fotocamera del dispositivo. Una volta selezionata la foto, puoi importarla come Livello o Riferimento: scegli Riferimento. Ora la tua ispirazione fluttuerà sopra la tela. Puoi ridimensionarlo, capovolgerlo e attivarne la visibilità facendo clic sull'icona Pin in alto a destra dello schermo.
04. Crea un pennello ad olio personalizzato
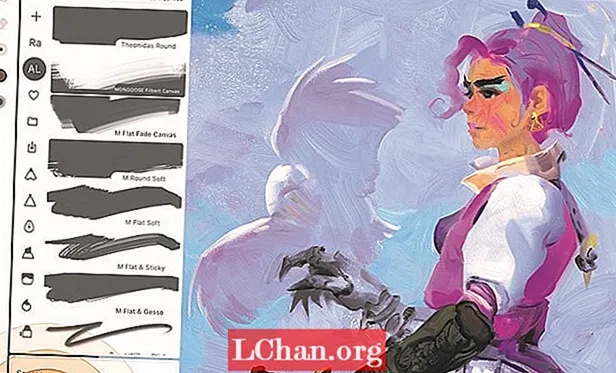
La caratteristica più importante da personalizzare in un pennello è la forma della testa. Pensa alla testa come timbrare un pennello con inchiostro nero. In scala di grigi, prova a catturare i grappoli di setole su uno strato bianco. Con lo strumento Lazo, seleziona la forma della tua testina e fai clic sulla destra delle funzioni Lazo + Pennello. Ora vai alla sezione della testa del tuo pennello e cambia la testa con il tuo timbro in bianco e nero. Gioca con le altre impostazioni di Brush Creator per finalizzare la sensazione del tuo nuovo strumento.
05. Usa linee e forme intelligenti

Infinite Painter ha un'impostazione straordinariamente utile che ti consente di attivare forme predittive tenendo premuto lo stilo alla fine di un tratto. Il sistema è in grado di rilevare tutti i tipi di forme come linee, archi, ellissi, rettangoli e persino percorsi complessi.
Le linee curve in questa copia di un capolavoro di Monet andavano oltre le mie capacità. Con una singola curva intelligente attivata, ho spostato i perni in posizione per creare le linee curve nell'architettura e le cornici dorate, quindi ho clonato la linea toccando l'icona Timbro e ho spostato quei nuovi perni verso il basso sulla curva orizzontale successiva.
06. Crea modelli e tessuti personalizzati
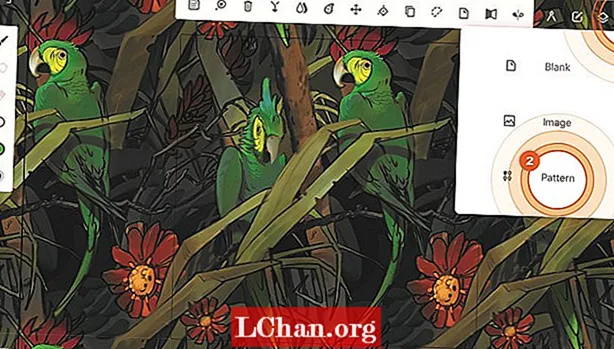
I progetti di modelli senza cuciture sono ottimi per i disegni di tessuti e la realizzazione di pennelli. Apri la finestra Nuovo progetto e scegli Pattern. Questo tipo di file cucirà automaticamente insieme i quattro angoli dell'illustrazione, che può quindi essere utilizzata come risorsa con motivi in un'illustrazione utilizzando lo strumento Riempimento a motivo o come tessuto autonomo per carta da imballaggio. In alternativa, puoi persino creare un pennello personalizzato utilizzando il motivo come trama del pennello e selezionando Altera come impostazione della trama. Fantasie come pesce o pelle di serpente sarebbero un bel pennello.
07. Attacca un filtro ai tuoi pennelli
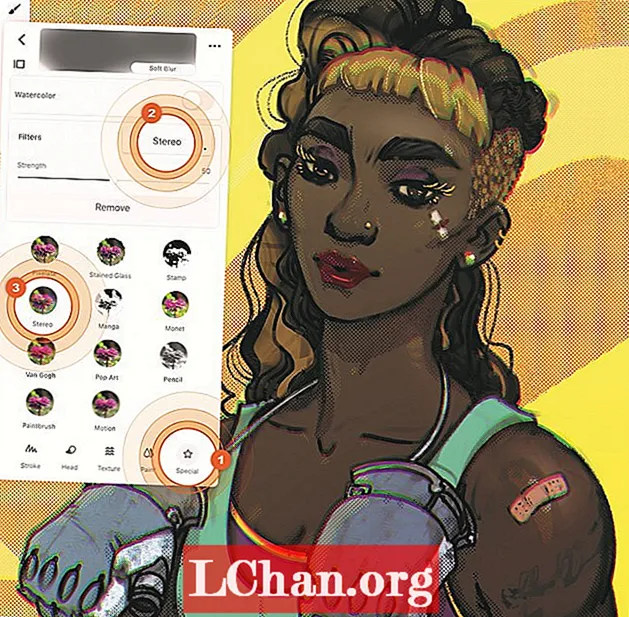
Nell'editor dei pennelli, fai clic sulla colonna Speciale e controlla la sezione Filtri. In questo esempio, ho collegato il filtro stereo a un aerografo che individua l'effetto della separazione dei canali RGB. Ma cosa succede se invece si attacca qualcosa come Motion Blur? Puoi dare ai guantoni da box un effetto punzonatura facendo scorrere il pennello nella direzione in cui desideri che l'effetto sfocatura mostri. Guarda che tipo di fantastiche combinazioni di pennelli puoi creare attaccando i filtri.
08. Aggiungi forme alle griglie prospettiche
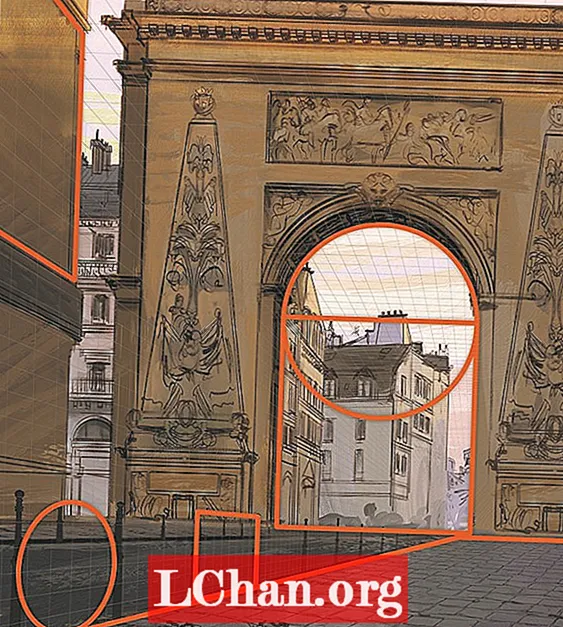
L'uso delle griglie prospettiche è piuttosto semplice: regola i tuoi punti di fuga e quindi attiva e disattiva il magnete per aderire alla griglia. Aggiungi un'ellisse o un quadrato con il magnete attivo e quella forma si aggancerà in quella prospettiva attiva. Fallo scorrere e osserva come la forma si trasforma in prospettiva. Puoi clonare la forma toccando l'icona Timbro, quindi regolare la nuova forma come ti serve. Quando la forma è ancora attiva, modifica il pennello o la dimensione del pennello per modificare lo spessore della linea oppure utilizza il pennello Riempimento solido per una forma solida.
09. Dipingi con simmetria
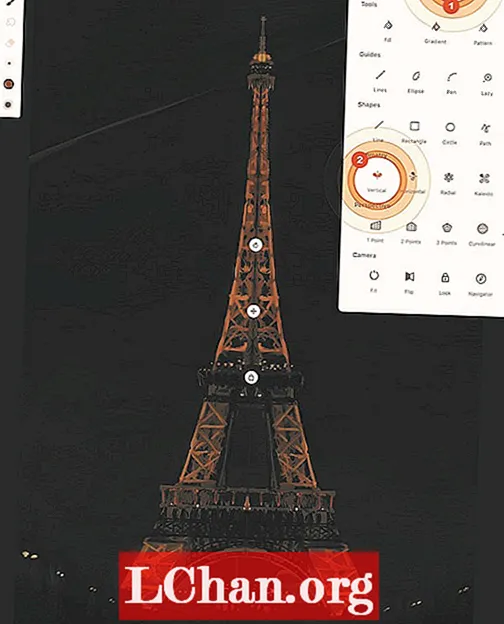
La simmetria può essere una scorciatoia potente per alcuni progetti in concept art o anche per gli schizzi del mondo reale. Prendi, ad esempio, la Torre Eiffel, che ho dipinto dal vero nei prati erbosi di Parigi. Apri il pannello Strumenti di disegno e con lo strumento Simmetria verticale abilitato, spostalo e ruotalo in posizione e bloccalo. Ora tutti i tuoi strumenti verranno specchiati, inclusi i pennelli, Lazo, Fluidifica e altro. Questo strumento mi ha permesso di dipingere rapidamente la torre. I pennelli poseranno la vernice in modo diverso su entrambi i lati in base all'asimmetria di un pennello, che aggiunge una sottile variazione in modo che non sia simmetrica al 100%.
10. Genera modelli rapidamente e facilmente
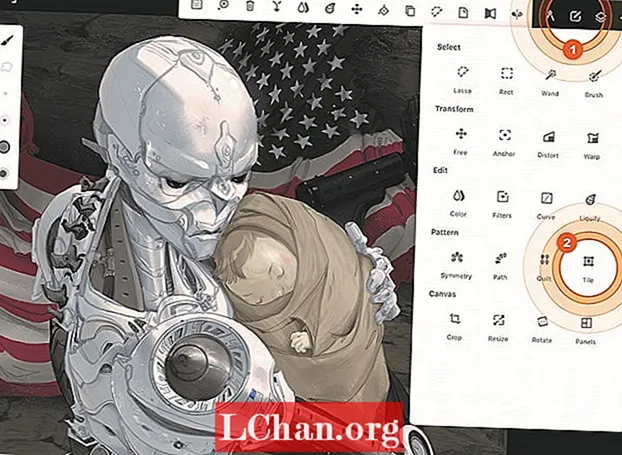
Piuttosto che iniziare un nuovo tipo di file di pattern per dipingere, ad esempio, stelle su una bandiera, è possibile creare il motivo a stella all'interno del tipo di file standard. Quando creo la prima stella per la bandiera, utilizzo lo strumento Caleidoscopio nella sezione Simmetria. Quindi apro il pannello dello strumento Selezione e con lo strumento Affianca nella sezione Motivo, creo una casella attorno alla stella e gioco con le dimensioni della casella per influenzare la spaziatura tra le stelle. Puoi anche controllare alcune delle icone di inversione dello specchio per dare al motivo un aspetto più casuale.
11. Collega i tuoi strumenti preferiti
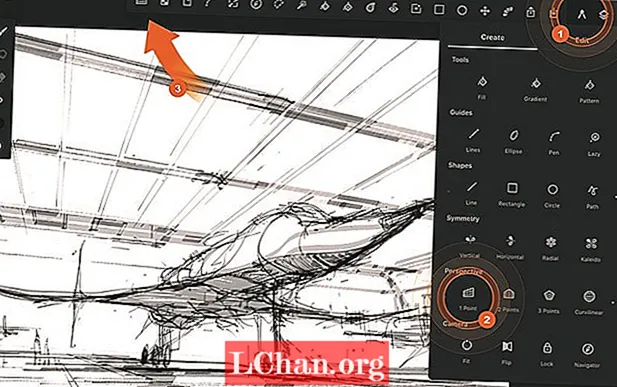
Puoi ancorare i tuoi strumenti preferiti all'area di lavoro principale con una barra degli strumenti personalizzata che soddisfa le tue esigenze. Non dovrai più saltare attraverso i menu per trovare lo strumento che stai cercando. Basta premere a lungo sull'icona di uno strumento e trascinarla nella stazione nella parte superiore dello schermo accanto all'icona Strumenti. Funziona anche per le opzioni e le funzioni di livello come Clip o Unisci. Questo risparmio di tempo mi tiene concentrato sulla mia arte. Modifica la barra degli strumenti per adattarla al tuo stile.
12. Stabilisci gesti rapidi
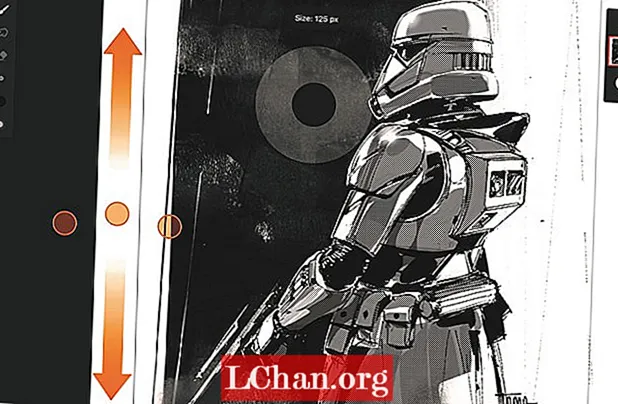
Come concept artist, tutto ruota intorno alla velocità e al rimanere concentrato su ciò che sto disegnando. Quando voglio concentrarmi, tocco quattro dita per nascondere l'interfaccia. Per modificare le dimensioni del pennello, scorro verso l'alto o verso il basso con tre dita. Per annullare o ripetere, tocco due o tre dita. Sono fantastici, ma il mio preferito è quello che puoi fare con la modalità Finger nelle Impostazioni. Ho impostato il mio su Blend. Ora, quando devo passare dallo schizzo alla fusione, premo il pollice sulla tela per trasformare il mio pennello in un frullatore. Pazzo.
13. Inizia con i pennelli per chiavi

Per aiutarti a dipingere ti indicherò alcuni dei miei strumenti preferiti, che puoi tenere organizzati. Per schizzi e ombreggiature veloci, prova la Proko Pencil nelle matite e la Gesture Vine nei carboncini. Questi sono ottimi per i tratti dei gesti forti e l'ombreggiatura dell'inclinazione (appoggia la matita in posizione orizzontale). La Velocity Pen e la Pilot Pen nelle penne utilizzano un sistema di particelle che crea una sensazione nitida dalla penna alla carta. Per bloccare in una scena, non puoi ignorare i pennelli di riempimento.
14. Dai forma alle tue idee
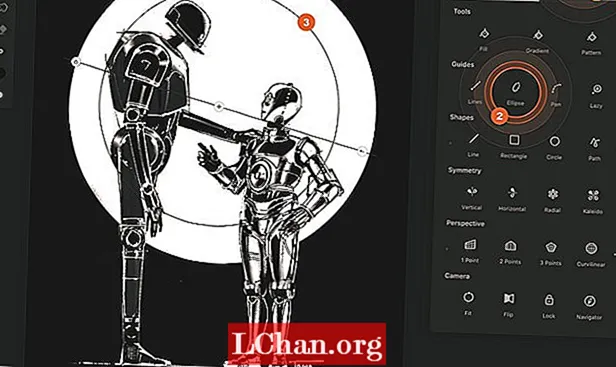
Dopo aver fatto uno schizzo approssimativo, utilizzo le forme e le guide dell'app per costruire il progetto finale. Le forme sono attive finché non le tocchi o trascini fuori una nuova forma, il che significa che puoi regolare le proprietà del pennello o persino cambiare il pennello per scoprire cosa funziona meglio per il tuo pezzo. Se stai ritagliando il tuo lavoro di linea, devi provare la Lazy Guide. Trascina il pennello dietro lo stilo per creare linee morbide e angoli acuti. Oppure prova la guida della penna e la forma del percorso: questi strumenti rendono la creazione di linee strette un gioco da ragazzi.
15. Acquisire familiarità con lo strumento pannelli
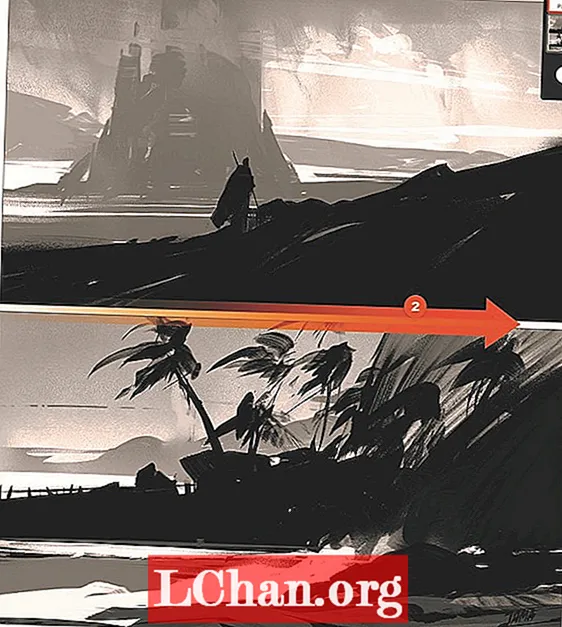
Infinite Painter è in continua evoluzione con nuovi strumenti e funzionalità. Fare clic sul pulsante Strumenti e selezionare lo strumento Pannelli per creare una cornice attorno alla tela. Ti consente di dividere la tela in pannelli tagliando da un'estremità all'altra della cornice. Questo è ottimo quando si creano miniature, si pianificano sequenze e si creano fumetti. Al termine, lo strumento crea un livello di regolazione dei pannelli che puoi modificare nuovamente in qualsiasi momento selezionandolo nel pannello Livelli.
Questo articolo è apparso originariamente nel numero 184 di ImagineFX, la rivista più venduta al mondo per artisti digitali. Iscriviti qui.