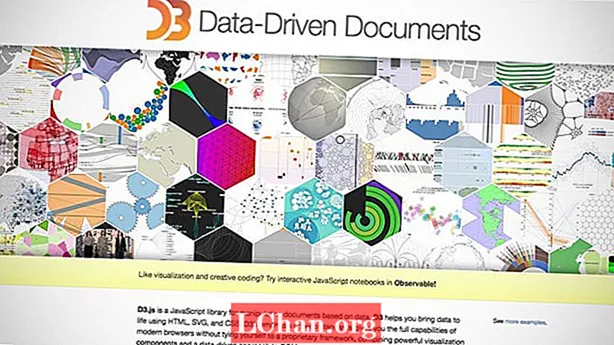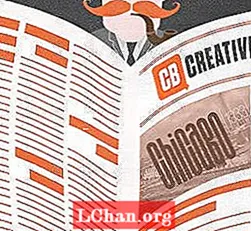Contenuto
- Parte 1. Come accedere al computer utilizzando l'account Microsoft
- Parte 2. Hai dimenticato la password dell'account Microsoft per accedere al computer?
- 1. Utilizzo dello strumento professionale
- 2. Reimpostare la password Microsoft in linea
- In poche parole
Se sei sconcertato su come abilitare l'accesso all'account Microsoft sul tuo computer o se l'hai già abilitato ma hai dimenticato la password di accesso all'account Microsoft, allora non sei l'unico. Ci sono diverse domande che abbiamo trovato nel forum Microsoft e qui ci sono un paio di domande simili tra quelle:
"Come accedere al computer utilizzando un account Microsoft? Non riesco ad accedere al mio laptop perché ho dimenticato la password. Se clicco su" Ho dimenticato la password ", il sistema mi richiede di inserire l'indirizzo e-mail che ho utilizzato per creare Microsoft account ma non è più in uso. Non lo ricordo neanche io. Quindi sono in una situazione di stallo. "Ora, se ti stai chiedendo dove potresti trovare le soluzioni più appropriate alle tue domande e anche a queste query di cui sopra, allora la tua ricerca finisce qui. Oggi, non solo esploreremo il tutorial su come abilitare l'accesso all'account Microsoft, ma scopriremo anche il tutorial per eseguire la reimpostazione della password di accesso all'account Microsoft. Eccoci qui!
- Parte 1. Come accedere al computer utilizzando l'account Microsoft
- Parte 2. Hai dimenticato la password dell'account Microsoft per accedere al computer?
Parte 1. Come accedere al computer utilizzando l'account Microsoft
Per abilitare l'accesso all'account Microsoft, il primo passo è capire come sfruttarlo al meglio. In questo modo si apre un pool di funzionalità per te, ad esempio hai il privilegio di esplorare Windows Store e accedere a tutti gli altri servizi Microsoft (come Outlook, OneDrive, Live, Windows Messenger ecc.) Sotto lo stesso cofano (account utente). Sembra interessante? Bene, dovrebbe essere.
Passaggi su come abilitare l'accesso all'account Microsoft :
Passaggio 1: avviare il menu "Start" e quindi optare per l'opzione "Impostazioni". Quindi dalla finestra che appare, premi sulla scheda "Account".

Passaggio 2: Successivamente, è necessario accedere alla sezione "Le tue informazioni" e quindi premere il collegamento "Accedi con un account Microsoft". È ora necessario seguire le istruzioni per abilitare l'accesso all'account Microsoft.
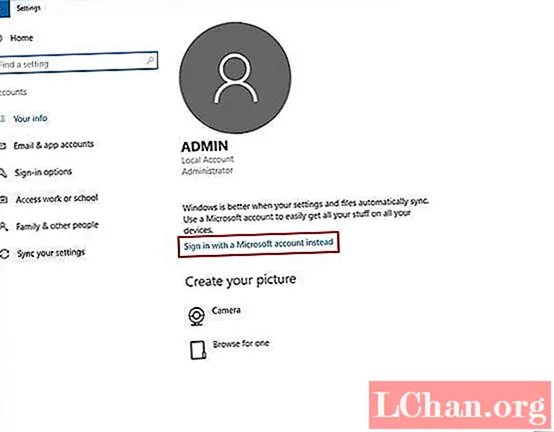
Passaggio 3: infine, esci dal tuo vecchio account e accedi di nuovo al tuo account Microsoft per consentire a Windows 10 di sincronizzare tutte le tue impostazioni e gli acquisti Microsoft.
Parte 2. Hai dimenticato la password dell'account Microsoft per accedere al computer?
Andando oltre al tipo di query successivo: come riottenere l'accesso al tuo account Microsoft sul tuo computer quando hai dimenticato la password! In uno scenario del genere, il metodo ideale è cercare l'aiuto di uno strumento professionale che ti aiuti a recuperare il tuo account. A tal fine, vorremmo introdurre uno strumento e un modo gratuito per aiutarti a eseguire la reimpostazione della password di accesso all'account Microsoft.
1. Utilizzo dello strumento professionale
Qui ti chiediamo la soluzione one-stop per soddisfare tutte le tue esigenze di recupero della password. PassFab 4WinKey non è solo in grado di eseguire la reimpostazione della password di accesso dell'account Microsoft, ma può anche rimuovere o reimpostare le password dell'account amministratore o degli account locali. E anche questo, senza la necessità di una vecchia password o di un indirizzo email di recupero (che è richiesto in altri modi per reimpostare la password di accesso dell'account Microsoft).
Passaggi per l'utilizzo di PassFab 4WinKey.
Passo 1: Installa e avvia PassFab 4WinKey sul tuo PC e prendi in mano un'unità flash "USB" vuota, quindi collegala al tuo PC. Ora, opta per l'opzione "Unità flash USB" dall'interfaccia del programma e premi "Masterizza" per convertirla in un supporto di avvio. Al termine, scollega ora l'unità USB avviabile.

Passaggio 2: quindi, inserire l'USB avviabile nel PC bloccato e riavviarlo. Ora, è necessario toccare il tasto "Esc" o "F12" nella prima schermata di avvio per eseguire la finestra "Menu di avvio" seguita dall'opzione "Unità USB" nella sezione "Dispositivi rimovibili".

Passaggio 3: La schermata successiva che apparirà avrà l'interfaccia PassFab 4WinKey, scegli semplicemente l'operazione preferita, ad esempio "Reimposta la tua password" e poi fai clic sul pulsante "Avanti".

Passaggio 4: Infine, è necessario attivare il suddetto account Microsoft e inserire una nuova password nel rispettivo campo "Nuova password". Tocca "Avanti" in seguito e sei a posto.

Ecco un video tutorial che ti insegna come reimpostare la password di Microsoft con lo strumento di recupero della password di Windows:
2. Reimpostare la password Microsoft in linea
Un altro modo per reimpostare l'accesso all'account Microsoft è tramite la tecnica della password dimenticata. Questo non è un modo consigliato in quanto è necessario avere accesso al tuo indirizzo email di recupero per recuperare il codice di sicurezza e reimpostare la password. Inoltre, gli utenti non hanno ricevuto alcun codice di sicurezza inviato alla loro e-mail di recupero, secondo quanto riferito e sono bloccati con un account Microsoft bloccato. Ma proviamolo.
Passaggio 1. Innanzitutto, è necessario / powse https://login.live.com/ e inserire l'email dell'account Microsoft. Premi "Invio". Ora, tocca il link "Password dimenticata" e nella schermata che appare devi premere il pulsante "Avanti" poiché il nome utente del tuo account Microsoft è già compilato.

Passaggio 2: Successivamente, le opzioni di ripristino saranno disponibili sullo schermo, opta per l'indirizzo email di ripristino e inseriscilo di nuovo nel campo sottostante. Ora, premi "Invia codice" per recuperare il codice di sicurezza su di esso.

Passaggio 3: quindi, sposta la posta in arrivo dell'e-mail di ripristino e copia il codice di sicurezza dall'e-mail ricevuta dal team Microsoft. Successivamente, incolla il codice nell'interfaccia di reimpostazione della password dell'account Microsoft seguito da "Avanti".

Passaggio 4: Infine, nella schermata successiva, inserisci una nuova password che preferisci. Conferma le tue azioni e la password del tuo account Microsoft verrà modificata ora.
In poche parole
Ora speriamo che tu abbia una buona conoscenza del ripristino dell'accesso all'account Microsoft e di come abilitare l'accesso all'account Microsoft. Ricorda, cerca sempre l'aiuto di un professionista per reimpostare o rimuovere la password di accesso dell'account Microsoft, in quanto ti aiuterà sicuramente a recuperare l'accesso al tuo computer. Se desideri disabilitare l'account Microsoft su Windows 10, fai clic sul collegamento per verificarlo.