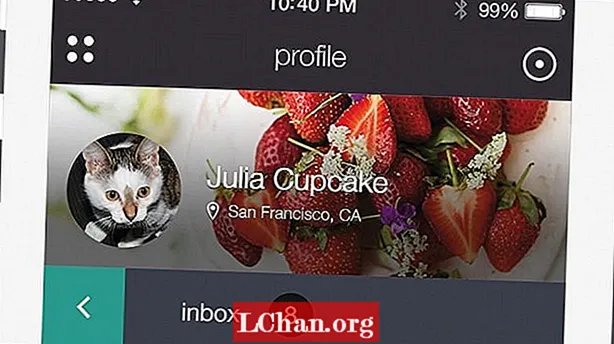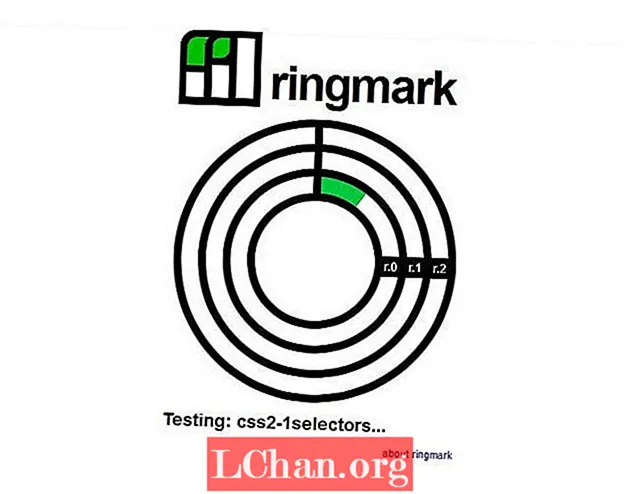Contenuto
- Come funzionerà il processo?
- 01. Trova l'ispirazione
- 02. Prepara la tua immagine
- 03. Crea un 3D astratto
- 04. Rendering del modello in KeyShot
- 05. Texture utilizzando nodi di fusione
- 06. Prendi ispirazione dalla tua eredità
- 07. Costruisci la composizione
- 08. Dipingi sopra l'immagine preparata
- 09. Spezza l'immagine
- 10. Risciacquare, lavare, ripetere
- 11. Usa la simmetria e l'astrazione quando sei a un punto morto
- 12. Effettuare le regolazioni del colore
- 13. Aggiungi gli elementi fotografici finali
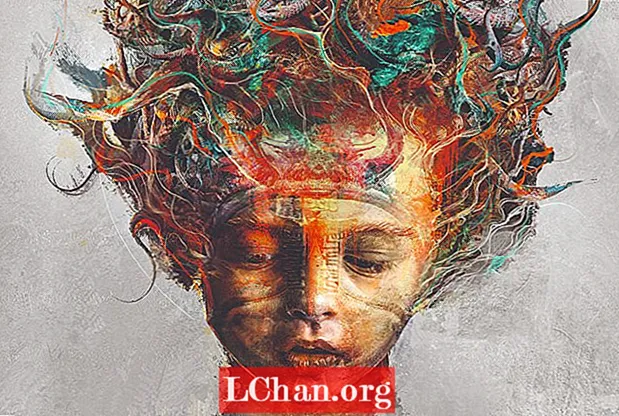
In questo workshop, ti mostreremo come creare ritratti surreali utilizzando le tue foto, modelli 3D e pennelli personalizzati. Il workshop utilizza ZBrush e Keyshot per la creazione di modelli 3D e rendering. La maggior parte della forma e della composizione dell'immagine è realizzata in Photoshop con miscele di immagini, trame e tratti di pennello.
Ma cos'è esattamente l'arte del ritratto surreale? Ebbene, il surrealismo è una forma d'arte che attinge ai sogni e al subconscio, spaziando dalle rappresentazioni oniriche di oggetti di uso quotidiano a quelle decisamente bizzarre. L'arte del ritratto surreale combina il mondo cosciente (cioè il soggetto del ritratto) con le forme allucinatorie, i colori e i simboli del mondo inconscio. Il risultato è un'estetica unica e interessante con una base nel mondo reale.
Vuoi esplorare ulteriormente la tua creatività 3D? Dai un'occhiata alla nostra lista dei migliori software di modellazione 3D.
Come funzionerà il processo?
Questo processo inizia con forme semplici che vengono ripetute, capovolte e ruotate per costruire l'opera d'arte e trovare forme più astratte per riempire la composizione. Iniziamo in ZBrush, realizzando forme a spirale di base che assomigliano a elementi organici come corna e rami, quindi li rendiamo in KeyShot con tre strati per creare luce, profondità e ombra. Queste iterazioni vengono quindi salvate come file Photoshop con uno sfondo trasparente, in modo che possano essere trascinate nella composizione principale per costruire la silhouette complessiva.
Una volta che saremo soddisfatti della forma complessiva della composizione, la inseriremo in Painter e utilizzeremo pennelli per frullatore come Fractured Blender e Stencil oleoso per suddividerla in un dipinto astratto su più strati. Quando saremo soddisfatti delle trame generali e delle forme astratte qui, sposteremo l'immagine avanti e indietro tra Painter e Photoshop utilizzando maschere e livelli di regolazione per finalizzare le forme, i toni e i dettagli, portando a termine l'opera d'arte. Ecco il tutorial, per gentile concessione di Ken Coleman.
01. Trova l'ispirazione

Mio figlio Luke è diventato una delle principali ispirazioni del mio lavoro personale, e spesso scatto immagini di lui la mattina presto, quando i capelli del letto e la luce del mattino formano un'ottima combinazione. Gli elementi principali che utilizzo per iniziare uno dei miei lavori personali sono un soggetto forte, foto d'archivio di oggetti di scena, elementi 3D astratti e immagini di trame e particelle che creo io stesso.
02. Prepara la tua immagine
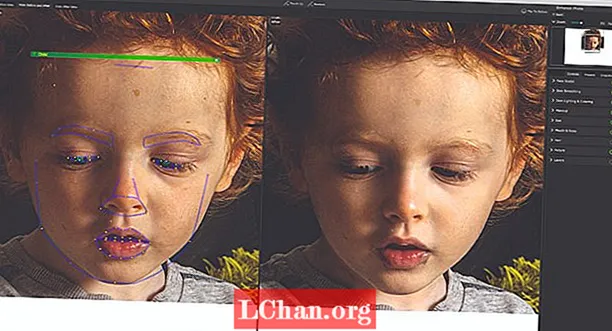
Scelgo un'immagine e utilizzo il plug-in di PortraitPro per risparmiare tempo sulla modifica della pelle. Il mio processo di valutazione che utilizzo su tutte le mie immagini consiste nel duplicare il livello, quindi Immagine> Desaturazione su questo livello superiore, seguito da Contrasta> Maschera di contrasto al 150% a 1,5 pixel. Ho impostato questo livello su Luce soffusa per dare più profondità e ombre alla mia immagine. Unisco questi due livelli, quindi utilizzando il filtro Camera Raw aumento Chiarezza e Ombre e riduco Luci e Bianco.
03. Crea un 3D astratto

Apro ZBrush e seleziono la forma a spirale di base. Premo T per Trasformare per trasformarlo in un modello 3D e usando il menu Inizializza, manipolo la forma per assomigliare a qualcosa di organico. Quando sono soddisfatto della forma, la trasformo in una forma 3D Polymesh. Quindi scolpisco su questa forma usando il pennello Snake Hook con Sculptris abilitato e una combinazione del pennello Fracture e degli strumenti Creature per creare forme organiche astratte.
04. Rendering del modello in KeyShot

Il prossimo passo è portare questo modello in KeyShot. Questo viene fatto selezionando ZBrush Render Menu> Keyshot, quindi premendo il pulsante BPR. Questo apre il modello in Keyshot, che renderizzo con questi materiali: Red Clay, Blue White Rim e GoZBrush Human Skin. Questi tre materiali vengono quindi renderizzati come file PSD e combinati in un unico file PSD in Photoshop.
05. Texture utilizzando nodi di fusione
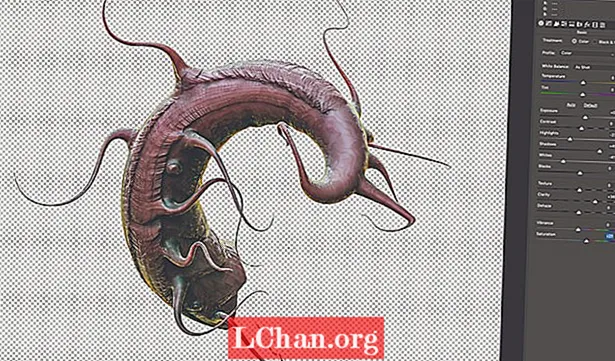
Combino tutti e tre i materiali usando la modalità Luce soffusa con l'argilla rossa come strato di base. Vengono quindi uniti in un livello. Seleziono Immagine> Regolazione> Curve e immagine> Colore automatico per ottenere i toni giusti. Inoltre faccio apparire i dettagli e la luminosità su un livello duplicato con Filtro> Filtro Camera Raw. Le parti 3D possono essere strutturate nella composizione o appiattendo il modello 3D e quindi aggiungendo trame, sempre con una modalità di fusione Luce soffusa. Aggiungendo uno sfondo bianco e appiattendo l'immagine, il rendering 3D può essere ritagliato con la bacchetta magica, in modo che il rendering e le trame siano pronti per la composizione.
06. Prendi ispirazione dalla tua eredità

Uso lo strumento Lazo con la bacchetta magica per ritagliare la testa e posizionarla sulla tela del progetto. Quindi inizio a costruire la forma complessiva utilizzando i modelli 3D astratti combinati con le mie trame e foto. In questo caso ho scelto di utilizzare le mie foto di manufatti colombiani, perché Luke è per metà colombiano e per metà irlandese. Uso i pennelli per texture e Filtro> Sfocatura> Sfocatura superficie per dipingere la pelle. Uso anche il plug-in AKVIS OilPaint per guidare le mie pennellate.
07. Costruisci la composizione

Una volta che sono soddisfatto del layout generale e della combinazione di livelli, trame fuse e tratti di pennello, premo File> Duplica per fare una copia del progetto. Eseguo più iterazioni e spesso prendo parti da versioni diverse per costruire il composito finale. Unisco i livelli per creare il ritratto, ma unisco lo sfondo separatamente. Ciò mi consente di creare un Alpha o uno Stencil del soggetto da copiare e incollare di nuovo in altre versioni.
08. Dipingi sopra l'immagine preparata

Per preparare la mia immagine per Corel Painter. Duplico due volte il livello del soggetto e faccio lo stesso per i livelli di sfondo. Quindi salvo questo file con lo stesso nome del progetto ma con "PAINTER" alla fine del nome del file in modo da sapere quale versione aprire in Painter per la fusione.
09. Spezza l'immagine
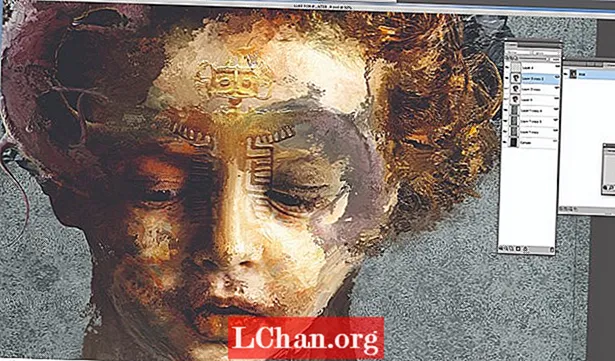
Uso una combinazione di soli tre pennelli predefiniti di Corel Painter per iniziare a suddividere la mia immagine, in modo che assomigli a un dipinto astratto creato con spatole. Questi si trovano nella palette Pennello. Nel menu Blender Brushes utilizzo Fractured Blender e Stencil Oily Blender e stabilisco un po 'di lavoro al tratto con il pennello Spring Concept Creature che si trova nella cartella dei pennelli Particle. Soddisfatto dei miei livelli astratti, torno a Photoshop per perfezionare questi elementi.
10. Risciacquare, lavare, ripetere

Questo vecchio detto riassume il mio processo. Posso finire con tre o sei iterazioni della stessa immagine. Spesso ne tengo uno come immagine principale e quindi, usando lo strumento Lazo e la Maschera veloce in Photoshop, taglio le parti da ciascuna e le combino in un'immagine principale. Inserisco anche più trame e oggetti 3D da sovrapporre e fondere nell'immagine. Riduco anche le dimensioni del soggetto del 30%.
11. Usa la simmetria e l'astrazione quando sei a un punto morto

Faccio una copia dell'immagine, la appiattisco, duplico il livello e lo capovolgo su se stesso. Usando le modalità di fusione come Schiarisci e Scurisci, sposto il livello superiore su quello inferiore per trovare forme astratte. Unisco e copio questi su nuovi livelli e ritaglio le parti interessanti. Questi sono disposti e rilasciati sulla copia master per vedere cosa funziona.
12. Effettuare le regolazioni del colore

Salvo una copia come una nuova versione, prima di unire separatamente tutti i livelli del soggetto e dello sfondo e creare un nuovo Alpha / Stencil. Usando questo stampino su un nuovo livello impostato su Luce soffusa, dipingo alcuni bordi scuri per dare alla silhouette un bordo più forte. Questo aggiunge un nuovo livello di profondità alla composizione complessiva. Quindi su un nuovo livello disegno linee più sottili sul soggetto.
13. Aggiungi gli elementi fotografici finali
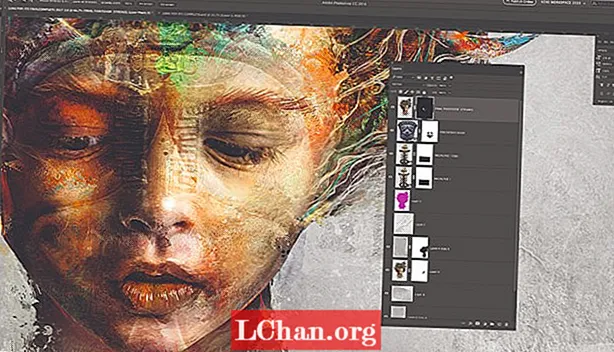
Mi allontano dall'immagine per un giorno e torno con occhi nuovi. Decido di ridurre le dimensioni del collo. Quindi aggiungo un bagliore del bordo sotto il collo su un nuovo livello usando lo strumento Lazo e applico un gradiente arancione impostato sulla modalità di fusione Luce puntinata. Riporto gli elementi fotografici per rafforzare il dettaglio e l'aspetto culturale. Man mano che il pezzo si avvicina alla fine, decido di crearne un'altra copia. Ho tagliato di nuovo l'immagine usando i livelli originali dello stampino da un altro file. Riduco le dimensioni del collo, allargo leggermente la testa e aggiungo Grá, che è Irish for Love scritto in Ogham. Questo bilancia i simboli culturali e il dipinto è completo.
Questo articolo è originariamente apparso in ImagineFX, la rivista più venduta al mondo per artisti digitali. Iscriviti qui.