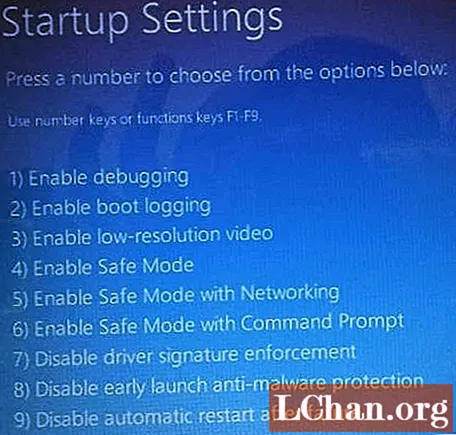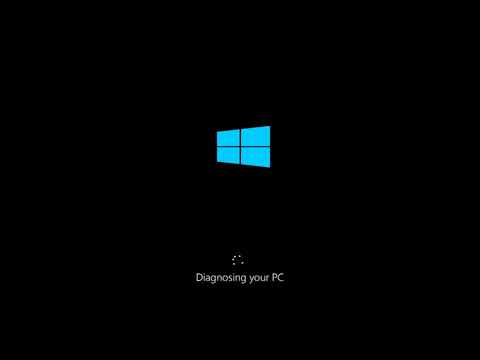
Contenuto
- 3 correzioni per risolvere il problema di Windows 10 non si avvia
- Modo 1. Avvio in modalità provvisoria di Windows 10
- Metodo 2. Utilizzo dello strumento di terze parti (Tenorshare Windows Boot Genius)
- Metodo 3. Ripristino delle impostazioni di fabbrica di Windows 10
- Alcune domande che potresti voler risolvere
- Conclusione
Non è meno di un incubo quando il tuo sistema Windows non si avvia e sei bloccato su una schermata blu / nera casuale senza un posto dove andare. Poiché Windows non supera nemmeno la prima inizializzazione, è probabile che diventi piuttosto difficile trovare la fonte dell'errore e risolvere il problema.
Se anche tu sei bloccato in una situazione simile in cui Windows 10 non si avvia normalmente, non c'è motivo di farsi prendere dal panico poiché Windows 10 è abbastanza bravo a recuperare da diversi tipi di errori. Quindi, oggi condivideremo 3 dei modi più efficaci per risolvere i problemi di Windows 10 non si avvia e ottieni immediatamente l'accesso al tuo sistema.
Sia che tu stia riscontrando una schermata blu della morte (BSOD) con un messaggio di errore casuale o bloccato nella schermata di accesso, i seguenti metodi saranno utili.
3 correzioni per risolvere il problema di Windows 10 non si avvia
Modo 1. Avvio in modalità provvisoria di Windows 10
Se il sistema visualizza una schermata blu, è molto probabile che la causa dell'errore sia un problema relativo all'hardware / software. In questo caso, la soluzione ottimale è avviare il sistema Windows 10 in modalità provvisoria.
La modalità provvisoria è un meccanismo di avvio alternativo in cui gli unici file essenziali vengono caricati all'avvio. La modalità provvisoria può aiutarti a risolvere diversi problemi relativi all'hardware / software poiché nessun programma o driver hardware di terze parti interromperà il processo di avvio.
Se il tuo sistema si avvia correttamente in modalità provvisoria, potresti considerare di disinstallare qualsiasi aggiornamento software o driver più recente. Quindi, ti guidiamo attraverso il processo di utilizzo della modalità provvisoria quando un computer non avvia Windows 10 normalmente.
Passaggio 1: prima di tutto dovrai accedere all'ambiente di riparazione automatica sul tuo PC. Per fare ciò, interrompere il processo di avvio tre volte consecutivamente. Quando accendi il PC per la quarta volta, si avvierà automaticamente in modalità provvisoria.
Passaggio 2: una volta nella finestra Riparazione automatica, seleziona "Risoluzione dei problemi".

Passaggio 3: selezionare "Opzioni avanzate" e fare clic su "Impostazioni di avvio".

Passaggio 4: fare clic sul pulsante "Riavvia" e attendere il riavvio del sistema.
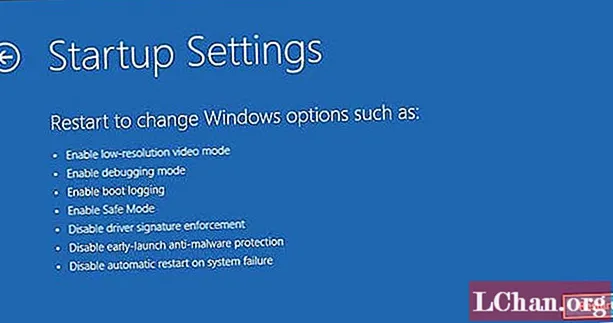
Passaggio 5: vedrai un elenco sullo schermo. Premi "F4" o "4" sulla tastiera per riavviare il sistema in modalità provvisoria.
Metodo 2. Utilizzo dello strumento di terze parti (Tenorshare Windows Boot Genius)
Se non hai la più pallida idea del problema e non vuoi mettere a repentaglio il tuo PC, è meglio utilizzare uno strumento professionale come Tenorshare Windows Boot Genius per risolvere il problema. Windows Boot Genius è un software estremamente potente che ti aiuterà a risolvere diversi problemi di avvio sul tuo PC Windows 10. Questo metodo sarà estremamente utile se il sistema si avvia normalmente ma si verificano frequenti arresti anomali dello schermo blu / nero.
Ecco come risolvere il problema di Windows 10 che non si avvia utilizzando Tenorshare Windows Boot Genius.
Passaggio 1: troverai gli errori di avvio categorizzati nel pannello laterale sinistro. Seleziona semplicemente il problema che stai affrontando e vedrai le soluzioni ottimali a destra. Ad esempio, se il tuo PC si arresta in modo anomalo prima che venga visualizzata la barra di caricamento, seleziona semplicemente l'opzione specifica nel pannello di sinistra e vedrai le soluzioni di conseguenza.

Passaggio 2: esegui tutte le soluzioni e molto probabilmente risolverà il problema di Windows 10 che non si avvia.
Metodo 3. Ripristino delle impostazioni di fabbrica di Windows 10
Un altro modo conveniente per risolvere il problema di Windows 10 non si avvia è eseguire il ripristino delle impostazioni di fabbrica sul sistema. Ciò ripristinerà il sistema alla fase iniziale e verranno rimossi anche eventuali aggiornamenti e programmi difettosi del driver. Di conseguenza, il sistema inizierà ad avviarsi normalmente. I passaggi sono:
Passaggio 1: nella schermata di accesso di Windows 10, fare clic sul pulsante "Power". Tieni premuto il tasto "Maiusc" e tocca "Riavvia".
Passaggio 2: al riavvio del PC, fare clic su "Risoluzione dei problemi".
Passaggio 3: nella finestra successiva, fare clic su "Reimposta questo PC".

Passaggio 4: scegli un'opzione di ripristino. Se desideri salvare i tuoi dati, seleziona "Conserva i miei file". Ora segui le istruzioni sullo schermo per ripristinare le impostazioni di fabbrica del tuo sistema.

Una volta completato il processo di ripristino delle impostazioni di fabbrica, verranno installate tutte le app di terze parti e sarai in grado di accedere al tuo sistema senza problemi.
Alcune domande che potresti voler risolvere
Ecco alcune delle domande più comuni che le persone hanno riguardo a crash e aggiornamenti di Windows 10.
Q1: non si avvia dopo l'aggiornamento di Windows 10?
Se Windows 10 non si avvia dopo l'aggiornamento, puoi utilizzare la funzione "Ripristino configurazione di sistema" per ripristinare il PC a un punto stabile. Questo disinstallerà gli aggiornamenti e sarai in grado di avviarlo normalmente.
Q2: cosa fare dopo l'aggiornamento a Windows 10?
Se hai eseguito l'aggiornamento di recente a Windows 10, assicurati di creare immediatamente un'unità flash USB di ripristino. Questo ti aiuterà ad avviare direttamente la modalità di ripristino in futuro.
D3: Perché lo schermo è nero quando avvio Windows 10?
Questo di solito accade quando un avvio di Windows viene interrotto da un'app di terze parti. In questo caso, segui le soluzioni giuste per risolvere il problema di avvio.
Conclusione
È abbastanza possibile sentirsi irritati dopo aver riscontrato un arresto anomalo imprevisto sul tuo PC Windows 10. In tal caso, segui le istruzioni sopra menzionate per risolvere il problema di Windows 10 che non si avvia. Alla fine, se hai dimenticato la password di accesso a Windows 10, PassFab 4WinKey è la tua migliore opzione.