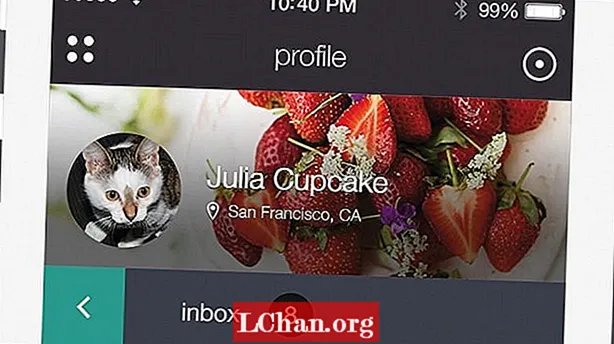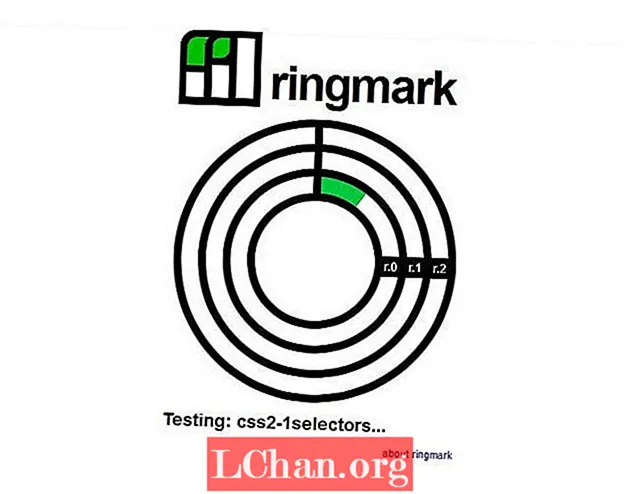Contenuto
- Parte 1. 3 modi per ripristinare la password di Windows 8 senza ripristinare il disco
- Sezione 1. Reimpostazione della password di Windows 8 utilizzando le impostazioni dell'account utente
- Sezione 2. Reimpostazione della password Windows 8 utilizzando il prompt dei comandi
- Sezione 3. Reimpostazione della password amministratore di Windows 8 tramite reinstallazione (causa la perdita di dati)
- Parte 2. Come reimpostare la password di Windows 8 con PassFab 4WinKey
- Conclusione
Che si tratti del computer dell'ufficio o del PC di casa, dimenticare la password su Windows 8 è un mal di testa. Poiché il computer ospita più dati vitali da cui non puoi separarti, reimpostare la password di Windows 8 diventa fondamentale. Ma ora, in questo articolo abbiamo raccolto i modi professionali per aiutarti a reimpostare la password di accesso dimenticata in Windowsn 8. Alcuni necessitano di un disco di avvio per reimpostare la password, mentre altri lo fanno senza alcun disco.
- Parte 1. 2 modi per ripristinare la password di Windows 8 senza ripristinare il disco
- Parte 2. Come reimpostare la password di Windows 8 con PassFab 4WinKey
Parte 1. 3 modi per ripristinare la password di Windows 8 senza ripristinare il disco
Questa parte comprende tre modi gratuiti per reimpostare la password di Windows 8, senza citare in giudizio alcun disco di ripristino. Bene, dobbiamo avvertirti che c'è sempre la paura della perdita di dati con questi metodi, se non stai prestando abbastanza attenzione durante il processo.
Sezione 1. Reimpostazione della password di Windows 8 utilizzando le impostazioni dell'account utente
Il primo metodo che è un'autostrada per la reimpostazione della password di Windows 8 utilizza le impostazioni dell'account utente. È possibile rimuovere o reimpostare la password dell'account utente sul sistema Windows 8 con questo metodo. Il tuo computer sarà vulnerabile all'accesso non autorizzato remoto.
1. Innanzitutto, è necessario accedere all'account amministratore del computer e accedere al menu utente avanzato, facendo clic con il pulsante destro del mouse su "Start" o "Windows" + "X".
2. Premere "Prompt dei comandi (amministratore)" e aprire "Prompt dei comandi" con autorizzazione di amministratore.

3. Attivare "Controllo account utente" e immettere "control userpassword2" nel campo del prompt dei comandi. Ora premi il pulsante "Invio".
4. Deseleziona la casella di controllo "Gli utenti devono inserire un nome utente e una password per utilizzare questo computer". Tutte le password di accesso utente per questo computer vengono disabilitate. Controlla questo durante il riavvio o il login.

5. Digitare la password amministratore due volte, dopo aver toccato "Applica". Esci dalla finestra facendo clic su "OK".
Sezione 2. Reimpostazione della password Windows 8 utilizzando il prompt dei comandi
Un altro metodo per bypassare la password di Windows 8 è utilizzare il prompt dei comandi dalla schermata di avvio di ripristino di Windows:
1. Innanzitutto, è necessario spegnere il computer. Quindi, è necessario tenere premuto il tasto "Shift" e premere contemporaneamente il pulsante "Power" per avviare il PC. Assicurati di tenere premuto il tasto Maiusc finché non viene visualizzata la schermata di avvio del ripristino di Windows.
2. Ora, scegli l'opzione "Risoluzione dei problemi" e poi opta per le "Opzioni avanzate".

3. Successivamente, è necessario selezionare la scheda "Prompt dei comandi" dall'elenco di opzioni disponibili.

4. Quindi, digita "D:" premi Invio. Digita di nuovo "cd Windows" e premi Invio. Ancora una volta digita "cd System32" seguito da Invio.
5. Quindi, utilizzare la riga di comando "ren Utilman.exe Utilman.exe.old" seguita da Invio. Digita ancora "copia cmd.exe Utilman.exe" seguito da Invio.

6. Riavvia il tuo PC ora e lascia che si carichi normalmente. Ora premi l'icona "Utility Manager" nella schermata di accesso.
7. La finestra del prompt dei comandi si aprirà ora. Digita "net user Administrator [email protected]" e premi Invio. Ecco fatto, devi riavviare il computer ora e poi puoi accedere con la nuova password, ad es. [Email protected]
Sezione 3. Reimpostazione della password amministratore di Windows 8 tramite reinstallazione (causa la perdita di dati)
Nel caso in cui il computer venga acquistato da qualcun altro, questo metodo va bene per te in quanto nessuno dei tuoi dati è in gioco. Tuttavia, per il tuo computer, non te lo consigliamo. Inoltre, avrai bisogno di un nuovo CD di installazione e di una chiave di licenza per eseguire il processo. Non potrai eseguire il backup del tuo dispositivo se è già bloccato.
Ottieni il file ISO di Windows 8 da Microsoft.com e crea un file ISO masterizzandolo. Inserisci il disco e riavvia il PC. Accedere al BIOS durante l'avvio del sistema utilizzando i tasti F1 o F2, a seconda della versione del BIOS del computer. Ora seleziona il dispositivo di avvio come unità CD / DVD.
Al riavvio, lo schermo del PC visualizza "Premere un tasto qualsiasi per eseguire l'avvio da CD o DVD". Tocca un tasto qualsiasi e premi il pulsante "Installa ora" nella schermata seguente. Le istruzioni in linea ti guideranno attraverso l'installazione di Windows 8. Digitare la chiave di licenza per attivare il software, quando richiesto.
Parte 2. Come reimpostare la password di Windows 8 con PassFab 4WinKey
Con metodi gratuiti, puoi solo ripristinare la password di Windows 8. Il recupero della password persa non è un'opzione con questi metodi. Quindi, per alleviare la pressione e farti ottenere il meglio in questa situazione, ti consigliamo di utilizzare PassFab 4WinKey. Supporta tutte le versioni di Windows, inoltre, ti consente di creare un disco di ripristino su Mac.
PassFab 4WinKey guida per reimpostare la password di Windows 8 -
1. Installa PassFab 4WinKey ed esegui il programma su un altro computer.
2. Premi "USB Flash Drive" e collega un'unità flash USB vuota al tuo sistema Windows e premi il pulsante "Burn". Consenti un po 'di tempo dopo aver toccato il pulsante "Sì". Premi "OK" e quindi espelli l'unità flash. Il disco di ripristino viene masterizzato nell'USB.

3. Ora collega l'unità USB al sistema Windows 8 bloccato o con password dimenticata. Premere il tasto "F12" per accedere al "Menu di avvio". Scegli l'unità USB dal "menu di avvio". Premi il tasto "Invio" dopo aver evidenziato l'unità USB.

4. Seleziona "Windows 8" e tocca "Avanti". Da "Admin, Microsoft o guest" selezionare il tipo di account e l'account contrassegnando la casella di controllo contro il suo "Nome utente" e premere "Avanti".

5. Toccare "Riavvia" in seguito e quindi fare clic su "Riavvia ora". La tua password di Windows 8 è stata ripristinata ora.
Conclusione
Dall'articolo precedente, siamo certi che PassFab 4WinKey sia tra le soluzioni definitive per eseguire qualsiasi tipo di operazione con le password di Windows. Puoi anche scegliere i modi gratuiti per reimpostare o modificare la password di Windows 8 se puoi gestirla. Hai ancora domande sulla password di Windows 8? Non esitate a farcelo sapere lasciando un commento qui sotto.