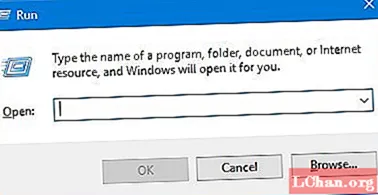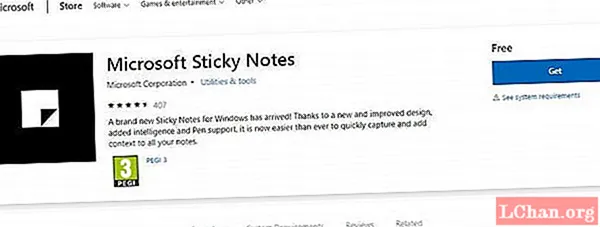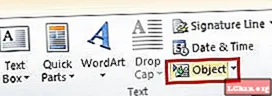Contenuto
- Parte 1: i 3 principali modi per accedere a Windows Boot Manager
- 1. Metodo di spostamento e riavvio
- 2. Utilizzo dell'app di impostazione
- 3. Comando con PowerShell
- Parte 2: come abilitare o disabilitare il Boot Manager di Windows
- 1. Utilizzare il prompt dei comandi
- 2. Modifica delle proprietà del sistema
- Parte 3: come posso riparare Windows Boot Manager?
- Sommario
Windows Boot Manager era anche noto come BOOTMGR è un componente della nuova architettura di caricamento di avvio di Windows progettata per avviare e caricare Windows in modo rapido e sicuro. Questo nuovo Boot Manager ha sostituito NRLDR utilizzato in precedenza da Microsoft nei loro sistemi operativi Windows.
Dopo aver saputo cos'è Windows Boot Manager, vediamo quando è diventato utile. Quando si utilizza un sistema operativo doppio sul computer, nella schermata di avvio viene visualizzato un programma che chiede di scegliere un sistema operativo. Questo è il Windows Manager che lavora per aiutarti ad accedere al sistema operativo di cui hai bisogno per accedere. Il menu Boot Manager consente agli utenti di modificare temporaneamente la sequenza di avvio dei loro computer. Il tasto "F8" può essere utilizzato non appena il computer si accende per accedere al menu Boot Manager. In questa guida, spiegherò come è possibile accedere a Windows Boot Manager, abilitarlo o disabilitarlo e risolvere i problemi se si accede a uno qualsiasi.
Parte 1: i 3 principali modi per accedere a Windows Boot Manager
Ora hai le conoscenze di base e le informazioni necessarie su Boot Manager di Windows. Impariamo come accedere a Boot Manager. Cercherò di coprire più metodi così, nel caso in cui uno non funzioni per te, ne avrai un altro a cui dare una possibilità.
1. Metodo di spostamento e riavvio
Il più semplice tra tutti i metodi è il metodo Shift e Restart; riavvia semplicemente il tuo PC Windows tenendo premuto il tasto Maiusc. Ecco una guida passo passo per riavviare il PC nel boot manager di Windows nel modo più semplice possibile.
- Tieni premuto il tasto Maiusc sulla tastiera.
- Riavvia il computer Tenendo premuto il tasto Maiusc.
Ora, attendi che il computer si riavvii in modalità di ripristino.
2. Utilizzo dell'app di impostazione
Se desideri saltare alcuni cerchi in più invece di premere semplicemente Maiusc + Riavvia, puoi anche avviare il menu "Opzioni avanzate" tramite l'app delle impostazioni. Premi Windows + I per aprire l'app Impostazioni.
Se il metodo SHIFT + RESTART non ha funzionato per te o non ti è piaciuto il modo in cui è stato eseguito; ecco un altro metodo. Puoi accedere al boot manager di Windows 8 o 10 tramite l'app Impostazioni. Segui questi passaggi per farlo:
Passaggio 1: fare clic su Start e premere il pulsante Impostazioni.
Passaggio 2: fare clic sulla scheda "Aggiornamento e sicurezza" dalle Impostazioni.

Utenti di Windows 10: Nel pannello di sinistra, fare clic sulla scheda "Ripristino", quindi scorrere e fare clic sul pulsante "Riavvia ora" nella sezione "Avvio avanzato".

Utenti di Windows 8: Se utilizzi Windows 8, fai clic sulla scheda "Generale", quindi fai clic sul pulsante "Riavvia" nella sezione "Avvio avanzato".
3. Comando con PowerShell
Questo metodo è un po 'tecnico e prevede l'esecuzione di un comando su PowerShell con diritti di amministratore. Premi contemporaneamente Windows + X, quindi fai clic sull'opzione "Windows PowerShell (amministratore)" nel menu Power User.
Ora digita il seguente comando, quindi premi Invio:
shutdown.exe / r / o
Sullo schermo verrà visualizzato un messaggio di avviso che informa che stai per disconnetterti e verrai avviato in Opzioni avanzate.
Parte 2: come abilitare o disabilitare il Boot Manager di Windows
Potresti cercare una soluzione per rimuovere un Windows o un altro sistema operativo da Boot Manager o disabilitarlo completamente. Non preoccuparti, questi due metodi menzionati di seguito possono sicuramente aiutarti ad abilitare o disabilitare il boot manager del sistema operativo Windows.
1. Utilizzare il prompt dei comandi
Per abilitare / disabilitare BOOTMGR tramite il prompt dei comandi, è necessario disporre dei privilegi di amministratore per eseguire. Se non disponi di questo accesso, ti consigliamo di utilizzare Renee PassNow per crearne uno prima di seguire i passaggi seguenti.
Passaggio 1: aprire il prompt dei comandi di Windows premendo contemporaneamente Windows + X e fare clic su CMD ed eseguirlo con i diritti di amministratore.
Passaggio 2: ora inserisci i seguenti comandi e premi Invio uno per uno.

- bcdedit / set {bootmgr} displaybootmenu sì
- bcdedit / set {bootmgr} timeout 0

2. Modifica delle proprietà del sistema
Se non vuoi entrare nell'interfaccia della riga di comando dei problemi, puoi utilizzare l'opzione di modifica delle proprietà di sistema per disabilitare o abilitare Windows Boot Manager seguendo questi passaggi.
Passaggio 1: aprire la finestra di dialogo Esegui premendo contemporaneamente i pulsanti Windows + R.
Passaggio 2: quindi digitare sysdm.cpl e fare clic su OK o premere Invio per continuare.
Passaggio 3: quando viene visualizzata la finestra Proprietà del sistema, fare clic sulla scheda Avanzate. Quindi fare clic sul pulsante Impostazioni nella casella Avvio e ripristino.

Passaggio 4: nella finestra a comparsa, selezionare la casella Ora per visualizzare un elenco di sistemi operativi e impostare il valore dell'ora. Successivamente, fai clic su OK per salvare le modifiche.

Passaggio 5: se si desidera disabilitare BOOTMGR, annullare l'ora per visualizzare una casella di riepilogo dei sistemi operativi o impostare il valore dell'ora su 0 e fare clic su "OK" per completare l'operazione.
Parte 3: come posso riparare Windows Boot Manager?
Anche se di solito non accade troppo spesso, ma se sta accadendo, è a causa di un incidente o di sfortuna che il boot manager di Windows non è riuscito. Questo problema ti impedisce di accedere a Windows. Abbiamo preparato una guida rapida per te. Di seguito sono riportati alcuni errori comuni che potresti incontrare relativi a Boot Manager:
- L'errore "Errore durante il caricamento del sistema operativo"
- Errore "Sistema operativo non trovato"
- L'errore "Tabella delle partizioni non valida"
- Errore "Nessun supporto di avvio trovato"
- L'errore Riavvia e seleziona il dispositivo di avvio corretto
Ora che hai una breve conoscenza degli errori che potresti incontrare, proviamo a risolverli.
Passaggio 1: avvia il computer con CD o USB con ripristino di Windows.
Passaggio 2: invece di una nuova installazione, fare clic su "Ripara il computer".
Passaggio 3: quindi scegliere di risolvere i problemi.
Passaggio 4: ora fai clic sul prompt dei comandi e inserisci i seguenti uno per uno:
bootrec / FixMbrbootrec / FixBootbootrec / ScanOsbootrec / RebuildBcdPassaggio 5: digita "exit" nel prompt dei comandi e premi il pulsante Invio sulla tastiera.
Ora tutto ciò che devi fare è riavviare il computer e quindi verificare se puoi avviare Windows 10.
Se l'utilità bootrec non ha risolto l'installazione di Windows 10, prova a seguire i comandi successivi per correggere il bootloader EFI:
Passaggio 1: seguire i passaggi 1, 2 e 3 come menzionato sopra e quindi invece di inserire i comandi sopra menzionati, inserire quanto segue. Questi comandi selezioneranno il primo disco del computer e l'elenco di tutte le partizioni disponibili su quel disco.
diskpart sel disk 0 list volPassaggio 2: cerca il volume formattato FAT32 perché la partizione EFI è formattata nel formato FAT32. Supponendo che la partizione EFI sia "2", immettere quanto segue in CMD:
sel vol 2Passaggio 3: ora assegna una lettera a questa partizione per accedervi più facilmente, scegline una che non è già disponibile sul tuo sistema come i comuni C, D, E, F ... prova x, yo z.
assegna lettera = x:Passaggio 4: dopo il completamento verrà visualizzato il seguente messaggio di successo:
DiskPart ha assegnato correttamente la lettera di unità o il punto di montaggioPassaggio 5: esci dall'utilità del disco immettendo il seguente comando nel prompt dei comandi.
UscitaPassaggio 6: ora è necessario modificare la directory corrente nella partizione EFI con l'aiuto della lettera che abbiamo assegnato in precedenza.
cd / d x: EFI Microsoft BootPassaggio 7: sostituire la lettera di unità con una delle tue. Quindi digita il comando bootrec per riparare il volume:
bootrec / fixbootPassaggio 8: Dopodiché, fai un backup del vecchio BCD e ricreane uno nuovo digitando:
ren BCD BCD.backupPassaggio 9: immettere il seguente comando per ricreare BCD, basta sostituire la lettera della directory con la propria:
bcdboot c: Windows / l en-us / s x: / f ALLPasso 10: Ora tutto quello che dovete fare è attendere il completamento del processo e poi digitare il comando "exit" e riavviare il PC.
Per evitare tutti i problemi puoi utilizzare Tenoshare Windows Boot Genius che ha un'interfaccia utente grafica facile da usare. Un'interfaccia utente grafica è molto migliore rispetto al prompt dei comandi. Windows Boot Genius può aiutarti a masterizzare un'immagine ISO avviabile su un disco con un CD / DVD / USB vuoto per aiutarti ad avviare il PC da vari scenari, come schermo nero, schermo blu, cerchio di caricamento, ecc.
Sommario
È una guida completa sul Boot Manager di Windows, la prima cosa che appare in questa guida riguarda l'educazione degli utenti su Boot Manager. Nella prima parte viene spiegato l'accesso e la gestione del boot manager di Windows. Nella seconda parte, imparerai come abilitare per disabilitare BOOTMGR in Windows 8 e Windows 10. La terza parte è una guida completa per risolvere i problemi se appaiono con il tuo computer relativi a Boot Manager.