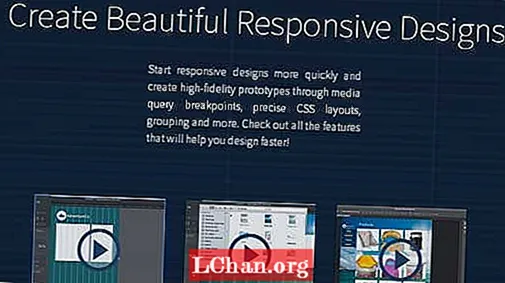Contenuto
- Metodo 1: masterizza ISO su USB con PassFab per ISO
- Metodo 2: Windows Masterizza ISO su USB tramite ISO-to-USB
- Metodo 3: creare USB avviabile ISO di Windows utilizzando Rufus
- Metodo 4: Windows Scrivi ISO su USB con lo strumento di download USB / DVD di Windows
- Metodo 5: masterizza ISO di Windows su USB con riga di comando senza software di terze parti
- Botton Line
Tutti vogliono cambiare nella loro vita e un cambiamento positivo fa bene alla vita. Simile è il caso del tuo sistema operativo. Utilizzando lo stesso sistema operativo più e più volte potresti pensare di aggiornarlo o aggiornarlo. Ma il problema è con le macchine di quest'epoca. Il DVD / CD ROM è stato rimosso e l'USB ha preso il suo posto. Quindi se vuoi installare un nuovo Windows ti servirà Da Windows ISO a USB.
Le installazioni da un'unità flash USB sono diventate uno dei modi più semplici per aggiornare il computer con un nuovo sistema operativo. Un'installazione USB è rapida, estremamente portabile e ha il vantaggio di tornare a un dispositivo di archiviazione dopo l'installazione. Creare un USB avviabile da un file ISO è facile se hai gli strumenti giusti. Quindi qui discuteremo degli strumenti più votati utilizzati per rendere USB avviabile di Windows. Prima di ciò, dovresti avere un'immagine ISO di Windows 7, 8, 10, Linux o UNIX. Quindi, se ce l'hai, allora sei bravo a usare uno dei seguenti strumenti:
- Metodo 1: masterizza ISO su USB con PassFab per ISO
- Metodo 2: Windows Masterizza ISO su USB tramite ISO-to-USB
- Metodo 3: creare USB avviabile ISO di Windows utilizzando Rufus
- Metodo 4: Windows Scrivi ISO su USB con lo strumento di download USB / DVD di Windows
- Metodo 5: masterizza ISO di Windows su USB con riga di comando senza software di terze parti
Metodo 1: masterizza ISO su USB con PassFab per ISO
Puoi trovare molti altri metodi anche per USB avviabile di Windows utilizzando software di terze parti. Ma sono affidabili e protetti? Forniscono una percentuale di successo del 100%? Forniscono anche altri servizi? PassFab per ISO risponde a tutte queste domande. Ecco una breve guida per l'avvio di Windows da USB:
Passaggio 1. Avvia questo masterizzatore ISO, appariranno 2 opzioni "Scarica ISO di sistema" o "Importa ISO locale". Qui selezioneremo "Download System ISO".

Passaggio 2. Ora è necessario collegare un'unità flash USB e fare clic sul pulsante "Masterizza". Il programma inizierà a rendere avviabile la tua USB. Ci vorranno un paio di minuti. Siediti e rilassati.
Nota che tutti i tuoi dati USB verranno formattati dopo aver fatto clic sul pulsante Continua. Se hai dati importanti su USB, fai un backup da qualche parte.

Passaggio 3. Dopo il completamento con successo del processo, verrà visualizzato un messaggio di completamento del processo.

Puoi anche guardare questo video tutorial su come masterizzare ISO su USB in Windows 10:
Metodo 2: Windows Masterizza ISO su USB tramite ISO-to-USB
ISO-to-USB è uno dei popolari software di terze parti che facilita i suoi utenti con funzionalità di avvio. Il software può essere scaricato gratuitamente da Internet. Una volta scaricato e installato sul tuo computer, segui la guida utente di seguito:
Passaggio 1. Avvia subito il programma.
Passaggio 2. Ti verrà chiesto del tuo file ISO di Windows. Fare clic su "Sfoglia" e individuare il file ISO di Windows.
Passaggio 3. Appena sotto il campo del file ISO, ti verrà chiesto di selezionare l'unità USB se sono collegate più unità.
Passaggio 4. Scegliere il file system FAT32 o NTFS. In caso contrario, lasciare che sia FAT32.
Passaggio 5. Se si desidera modificare il nome della USB è possibile scrivere nel campo Etichetta volume e fare clic su "Masterizza".

Il processo richiederà un po 'di tempo e se nessun errore verrà completato correttamente. La tua USB sarà pronta per installare Windows su qualsiasi computer.
Metodo 3: creare USB avviabile ISO di Windows utilizzando Rufus
Ogni volta che parliamo di creare USB avviabile di Windows, non possiamo mai dimenticare Rufus. Rufus ha software ampiamente utilizzato in tutto il mondo che sono realizzati per un solo scopo, ovvero creare dispositivi avviabili. Trovi Rufus su Internet in quanto è un freeware. Per una guida dettagliata all'uso, seguire la procedura:
Passaggio 1. Scarica e installa il programma sul tuo computer. Successivamente, avvia il programma.
Passaggio 2. Collega il dispositivo al computer. Il software Rufus più recente rileverà il tuo dispositivo esterno, altrimenti scegli dal menu a discesa.
Passaggio 3. Non è necessario modificare altre impostazioni, basta selezionare "Crea un disco di avvio utilizzando" e individuare il file ISO di Windows.
Passaggio 4. Dopo aver impostato tutto, fare clic sul pulsante "Start".
Ora Rufus inizierà a convertire il tuo normale USB in USB avviabile di Windows. Ci vorranno un paio di minuti e, dopo aver completato con successo il processo, ti verrà mostrata una finestra di dialogo di successo. Dopodiché, sei pronto per installare Windows utilizzando quella USB.
Metodo 4: Windows Scrivi ISO su USB con lo strumento di download USB / DVD di Windows
Microsoft Windows USB / DVD Download Tool è un altro programma che prende il file immagine ISO e crea una USB avviabile di Windows. Insieme alla sua interfaccia user-friendly, il suo utilizzo è anche facile. Usa la seguente guida per creare la tua USB avviabile:
Passaggio 1. Dopo l'installazione di USB / DVD Download Tool, eseguire il programma.
Passaggio 2. Come primo passaggio, verrà richiesto il percorso del file ISO. È possibile digitare o individuare facendo clic sul pulsante Sfoglia e fare clic su Avanti.

Passaggio 3. Ti verranno fornite 2 scelte: utilizzare DVD o USB per creare un dispositivo avviabile. Per questa sessione sceglieremo USB.

Passaggio 4. La tua USB verrà rilevata automaticamente, ma se hai più dispositivi collegati, scegli quello richiesto dall'elenco e fai clic su "Inizia la copia".

Il processo di creazione del dispositivo avviabile verrà avviato e sarà completato in tempi più brevi. Una volta completato, sei libero di installare Windows sul tuo computer.
Metodo 5: masterizza ISO di Windows su USB con riga di comando senza software di terze parti
Se sei un po 'possessivo, per quanto riguarda il software di terze parti, Windows per impostazione predefinita offre la possibilità di creare USB avviabile, ma per questo, dovresti essere un po' consapevole del prompt dei comandi. Se hai un po 'di know-how, segui la procedura:
Passaggio 1. Eseguire il prompt dei comandi con i privilegi di amministratore.
Passaggio 2. Ora digita "Diskpart" e premi Invio. Siediti e lascia che proceda con il comando.

Passaggio 3. Ora digita "list disk" per visualizzare i dischi attivi sulla tua macchina. Nota che il disco 0 è il disco rigido e il disco 1 è un dispositivo esterno.

Passaggio 4. Digitare "seleziona disco 1" per il suo ulteriore utilizzo.

Passaggio 5. Rimuovere tutti i dati digitando il comando "clean".

Passaggio 6. Ora crea la partizione primaria digitando "crea partizione primaria" e premi invio.

Passaggio 7. Digita "seleziona partizione 1" e premi Invio. Scegliere la "partizione 1" per configurarla come partizione attiva.
Passaggio 8. Digita "active" e premi Invio. Attivazione della partizione corrente.

Passaggio 9. Digita "format fs = ntfs quick" e premi Invio. Formattazione rapida della partizione corrente come file system NTFS.

Passaggio 10. Digita "exit" e premi Invio. Quando hai finito di preparare la tua immagine personalizzata, salvala nella directory principale dell'unità flash USB
Questo creerà il tuo USB avviabile. Puoi facilmente fare affidamento su questa procedura integrata.
Botton Line
Dopo aver letto la guida utente di più strumenti, devi pensare che rendere USB avviabile di Windows non è un grosso problema. Ma se vuoi numerosi pacchetti di strutture, dovresti scegliere PassFab per ISO. Anche tutti gli altri strumenti sono buoni, ma non offrono più servizi, è l'unica soluzione su cui puoi contare al 100%.