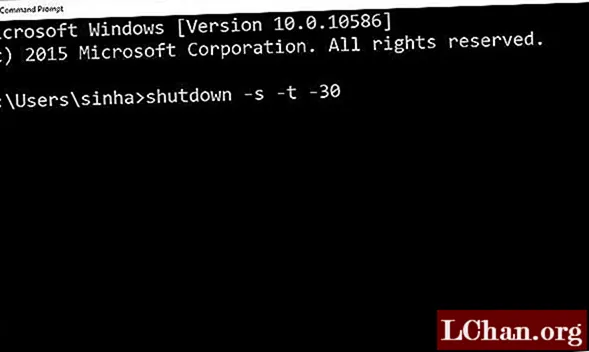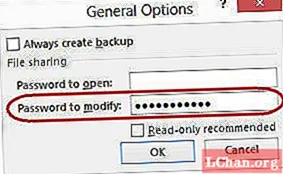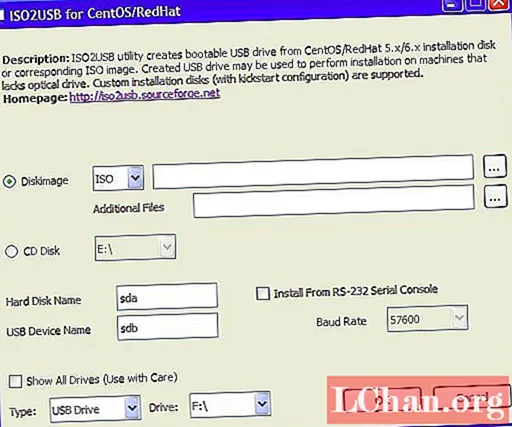Quando parli della grafica di Photoshop, le cose che vengono in mente sono composizioni costruite da varie trame, insieme a effetti di illuminazione e trasparenza. Che tu stia creando un'immagine commerciale o facendo un lavoro auto-avviato, è sempre utile utilizzare queste tecniche, svilupparle e sperimentare. In questo tutorial creeremo una scena spaziale drammatica, piena di luce ed energia, che implode e ruota al centro.
Per fare ciò, per prima cosa utilizzeremo elementi sia fotografici che generati digitalmente ed esploreremo come creare modelli, effetti di livello e oggetti, con filtri di base e alcune emozioni.
Scopri 10 stimolanti esempi di poster vintage su Creative Bloq.
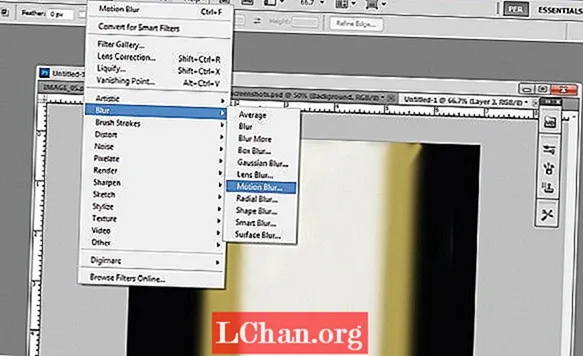
01 Per prima cosa creeremo uno sfondo per questa immagine. È principalmente disegnato a mano in Photoshop e utilizza una combinazione di filtri. Per iniziare a creare il tuo sfondo, dipingi linee verticali in diversi colori e aggiungi Motion Blur in direzione verticale.
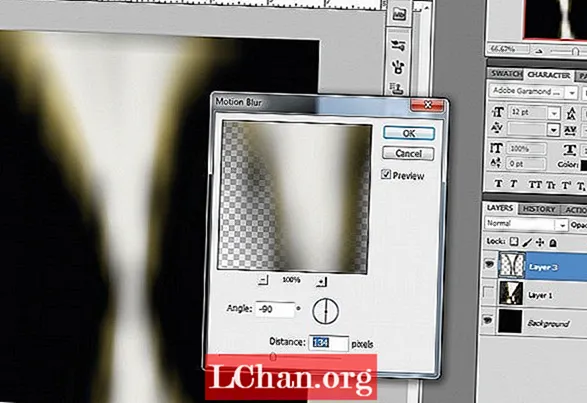
02 Quindi usa lo strumento Trasforma per creare una prospettiva, aggiungendo più sfocatura verticale ad essa. Ripeti questo passaggio, duplica il livello, modificandone le dimensioni e spostalo per creare la forma che desideri. Se ottengo bordi sugli strati, semplicemente scompaiono con il filtro Sfocatura e conferiscono più struttura alla forma.
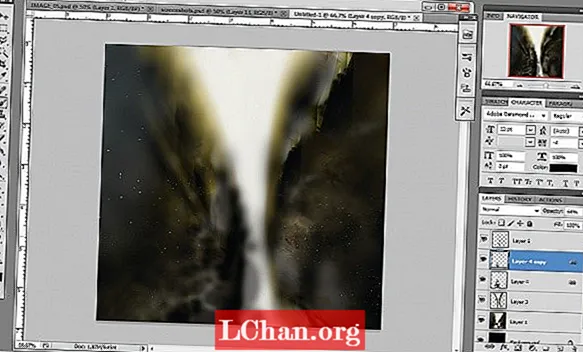
03 Per creare l'effetto fumo, dipingi di nero su un nuovo livello sopra. Usando un pennello con una bassa opacità, dipingi più e più volte, giocando con la sfocatura a bassa intensità. Inizierà a sembrare fumo. Questo è un processo che puoi sperimentare finché non sei soddisfatto del risultato.
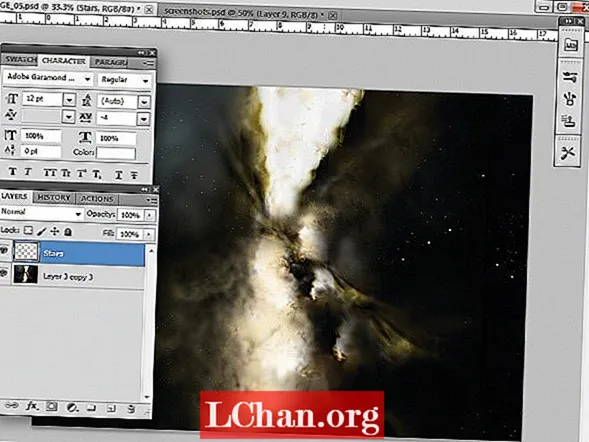
04 Quando abbiamo un livello di sfondo di cui siamo soddisfatti, è il momento di aggiungere stelle. Crea un nuovo livello e inizia a creare punti con la penna più piccola con un'opacità del 100%. Duplica il livello, aggiungi un po 'di sfocatura gaussiana (Filtri> Sfocatura> Sfocatura gaussiana) e modifica l'opacità al 60%. Unisci questi due strati e fallo di nuovo se vuoi più stelle. A volte diminuisco le dimensioni di questo livello solo per rendere le stelle più nitide. Quindi duplica e sposta lo strato un paio di volte in modo casuale per ottenere migliaia di stelle. Crea ulteriori livelli con più o meno sfocatura, ottenendo uno sfondo realistico del cielo con molta profondità: stelle più piccole e più nitide sullo sfondo e quelle più grandi fuori fuoco più vicine al primo piano dell'immagine.
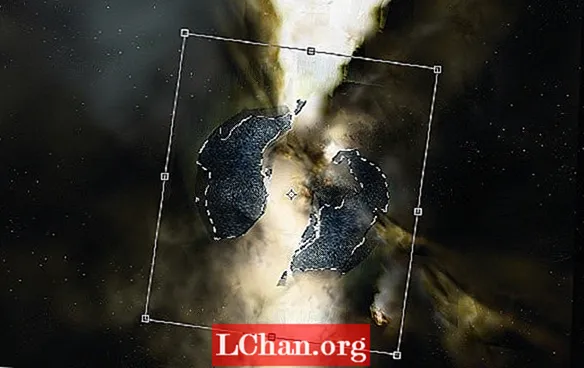
05 È ora di aggiungere pietre ed elementi fisici all'implosione, dando profondità e struttura all'immagine.Usa una trama di pietra e ritaglia due pezzi semicircolari con lo strumento Lazo poligonale per ottenere i bordi affilati. Ctrl / clic destro con lo stesso strumento per posizionarli dove hanno un aspetto migliore, coprendo parte della luce di sfondo.