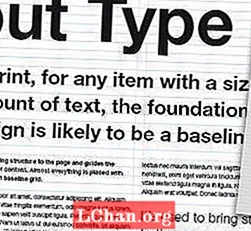Contenuto
- Perché il mio WiFi non funziona in Windows 10?
- Cosa fare se il WiFi di Windows 10 non funziona
- Metodo 1: riavvia WiFi e riavvia Windows
- Metodo 2: abilitare il servizio di configurazione automatica WLAN
- Metodo 3: aggiorna il driver della rete wireless
- Metodo 4: ripristinare le impostazioni della connessione di rete in CMD
- Metodo 5: eseguire la risoluzione dei problemi di rete
- Sommario
Devi leggere questo articolo perché hai incontrato il file Il WiFi di Windows 10 non funziona problema. Fondamentalmente, rende l'utente incapace di connettersi a qualsiasi rete. È vero che questa questione può essere piuttosto frustrante in quanto interrompe qualsiasi lavoro tu stia eseguendo con l'aiuto di una connessione Internet. Molti utenti di Windows 10 hanno segnalato che il WiFi non funziona sul proprio laptop. Quindi, se sei uno di questi sfortunati utenti, potresti chiederti cosa puoi fare al riguardo? Bene, non preoccuparti più. In questo articolo, abbiamo raccolto alcuni dei migliori metodi che possono far svanire il tuo problema. Quindi, diamo un'occhiata!
Perché il mio WiFi non funziona in Windows 10?
La prima domanda che sorge quando un utente incontra questo problema deve essere: "perché il mio WiFi non funziona in Windows 10?" Quindi, prima di passare ai metodi per risolvere questo problema, capiamo innanzitutto che cosa causa questo problema in primo luogo. Ecco alcune potenziali cause del mancato funzionamento del WiFi su Windows 10:
- A volte, i driver della scheda di rete sono obsoleti o vengono danneggiati. Questo, a sua volta, rende impossibile stabilire segnali WiFi.
- Ogni sistema richiede un determinato servizio WiFi. Se questi servizi non funzionano correttamente, il tuo WiFi non funzionerà.
- La cosa molto comune che la maggior parte degli utenti ignora è che forse i cavi che si collegano al sistema o al router sono allentati o scollegati.
- A volte, i router causano anche vari problemi che impediscono al WiFi di funzionare.
Ora, se sei un utente di Windows 10 e il tuo WiFi non funziona, dovresti assolutamente controllare tutti i seguenti metodi per risolvere questo problema sul tuo laptop hp!
Cosa fare se il WiFi di Windows 10 non funziona
Ci sono molti metodi che puoi seguire se stai affrontando il problema del WiFi non funzionante su Windows 10. Allora, cosa stiamo aspettando? Approfondiamo e risolviamo il problema il prima possibile.
- Metodo 1: riavvia WiFi e riavvia Windows
- Metodo 2: abilitare il servizio di configurazione automatica WLAN
- Metodo 3: aggiorna il driver della rete wireless
- Metodo 4: ripristinare le impostazioni della connessione di rete in CMD
- Metodo 5: eseguire la risoluzione dei problemi di rete
Metodo 1: riavvia WiFi e riavvia Windows
Il metodo più semplice è riavviare il WiFi e riavviare Windows. Puoi farlo seguendo questi passaggi:
1. Spegnere il router premendo il pulsante di accensione.
2. Riavviare il router premendo di nuovo lo stesso pulsante.
3. Ora vai sul tuo computer e riavvia il WiFi.
4. Per riavviare Windows, aprire il menu Start.
5. Fare clic sul pulsante di accensione.
6. Infine, fare clic su Riavvia e attendere che il computer si riavvii.

La maggior parte delle volte, il problema del tuo WiFi Windows 10 non funzionante si risolverà dopo aver seguito i passaggi sopra menzionati. Ma in caso contrario, passa ai metodi successivi!
Metodo 2: abilitare il servizio di configurazione automatica WLAN
WLAN AutoConfig è in realtà un'utilità di gestione di Windows che aiuta un utente a connettere o disconnettere qualsiasi scheda di rete. Si spera che, abilitando questo servizio, sia possibile eliminare il problema di Windows 10 non funzionante del WiFi. Seguire questi semplici passaggi per abilitare il servizio di configurazione automatica WLAN:
1. Fare clic sul menu Start.
2. Cerca services.msc nella barra di ricerca.
3. Ora, è necessario fare clic con il pulsante sinistro del mouse sull'icona a comparsa services.msc.
4. Apparirà una finestra Servizi di fronte a te. Qui, devi cercare WLAN AutoConfig.
5. Fare clic con il pulsante destro del mouse su di esso quando si trova questa funzione.

6. Toccare Proprietà e fare clic su Generale.
7. Qui devi selezionare un tipo di avvio. Abilita l'esecuzione automatica.
Metodo 3: aggiorna il driver della rete wireless
Ora ci sono due modi per aggiornare il tuo driver di rete wireless. Il primo metodo è aggiornare manualmente i driver WiFi tramite Gestione dispositivi. Un altro approccio consiste nell'aggiornare semplicemente i driver WiFi utilizzando uno strumento di utilità di aggiornamento driver come Driver Easy. Diamo un'occhiata a entrambi i metodi.
Opzione 1: aggiorna manualmente il driver WiFi in Gestione dispositivi
Come accennato in precedenza, il motivo per cui il WiFi non funziona in Windows 10 potrebbe essere che il tuo driver WiFi non è aggiornato. Per eseguire l'aggiornamento ai driver più recenti, segui questi passaggi:
1. Fare clic sul menu Start.
2. Cerca Gestione dispositivi e aprilo.
3. Espandere ora la funzione Adattatore di rete.
4. Fare clic con il pulsante destro del mouse e selezionare l'opzione Aggiorna driver.

5. Ora, fare clic su Cerca automaticamente l'opzione software del driver di aggiornamento. Questo è tutto!
Opzione 2: aggiorna i driver WiFi utilizzando un Driver Updater - Driver Easy
Se sei un utente inesperto, l'aggiornamento manuale della scheda di rete per risolvere il problema del WiFi non funzionante in Windows 10 può essere piuttosto frenetico. In tal caso, puoi utilizzare Driver Easy per aggiornare per farlo in modo molto più semplice. Ecco come puoi utilizzare Driver Easy per questo scopo:
1. Scarica e installa Driver Easy sul tuo PC.
2. Fare clic su Scansiona ora. Il programma inizierà la scansione del tuo computer per vedere se c'è qualche driver mancante o obsoleto.

3. Una volta ottenuto l'elenco dei driver obsoleti o mancanti, selezionarli e fare clic su Aggiorna. Driver Easy scaricherà e installerà un driver compatibile per il tuo PC.
Metodo 4: ripristinare le impostazioni della connessione di rete in CMD
La funzionalità di ripristino della rete in Windows 10 ci consente di ripristinare le impostazioni di rete per risolvere i problemi di connettività. Ecco come utilizzare questa funzione:
1. Fare clic su Cerca e digitare cmd.
2. Quando vedi l'icona del prompt dei comandi, fai clic con il pulsante destro del mouse su di essa, quindi fai clic su Esegui come amministratore.
3. Ora, digita netsch winsock reset nella casella nera e premi invio.

4. Al termine del processo di ripristino, il passaggio finale consiste nel riavviare il computer.
Metodo 5: eseguire la risoluzione dei problemi di rete
L'esecuzione di una "Risoluzione dei problemi di rete" è uno dei modi più semplici per eliminare il problema del WiFi non funzionante nel tuo laptop Windows 10. Anche i passaggi sono piuttosto semplici:
1. Cerca lo strumento di risoluzione dei problemi di rete.
2. Selezionare l'opzione Identifica e ripara i problemi di rete.
3. Ora, segui semplicemente la guida guidata e sei a posto!
Sommario
Spero che questo articolo ti abbia aiutato a risolvere il problema con il WiFi di Windows 10 non funzionante. Ora, si spera che tu possa navigare facilmente tutti i tuoi siti Web preferiti senza problemi. Assicurati solo di seguire tutti i nostri metodi in modo graduale! Inoltre, se per errore perdi la tua password WiFi, ti suggerisco di utilizzare PassFab WiFi Key. Puoi accedere alla tua password persa utilizzandola in pochissimo tempo. Saluti!