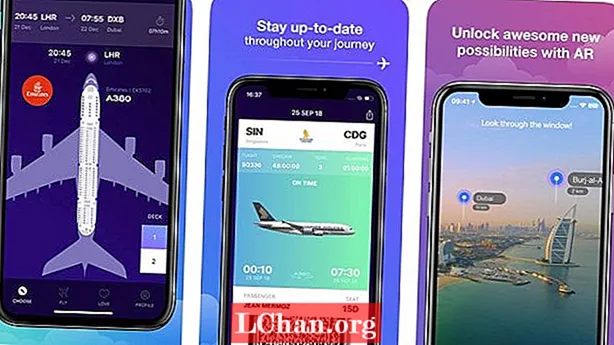Contenuto
- 01. Rinomina file o cartella (F2)
- 02. Crea una nuova cartella (Ctrl + Maiusc + N)
- 03. Cambia applicazioni o schede (Alt + Tab e Ctrl + Tab)
- 04. Trova il tuo desktop (tasto Windows + D)
- 05. Chiudi finestra (Ctrl + W)
- 06. Ripristina la scheda chiusa di recente (Ctrl + Maiusc + T)
- 07. Lavora con il testo (vari)
- 08. Screenshot di un'area specifica (Windows + Maiusc + S)
- 09. Usa più schermate (tasto Windows + P)
- 10. Eseguire un'applicazione (tasto Windows + 1, 2, 3, ecc.)
- 11. Inserisci emoji (Windows +.)
Dover spostare il cursore e fare più clic per un'azione di routine che esegui tutto il tempo può frustrare e rallentare il tuo processo. Fortunatamente, Windows offre una gamma di scorciatoie da tastiera che possono aiutare chiunque lavori su un PC a fare le cose in modo più rapido e semplice.
La maggior parte delle persone conosce le scorciatoie comuni come Ctrl + C copiare e Ctrl + V da incollare, ma ci sono molte altre combinazioni che possono accelerare il processo di progettazione. Ecco 11 dei processi più utili che offrono scorciatoie che dovrebbero essere istintive come azioni riflesse per qualsiasi designer che utilizza Windows.
Per ulteriori scorciatoie per i creativi, consulta il nostro riepilogo delle scorciatoie di Photoshop.
01. Rinomina file o cartella (F2)

Niente è più noioso di dover fare clic con il pulsante destro del mouse su ogni singolo file o cartella quando si dispone di un intero lotto di risultati finali che devono essere rinominati nel formato corretto prima di essere condivisi. Per fortuna, Windows lo rende molto più semplice con una delle scorciatoie più utili disponibili. Seleziona semplicemente un file o un'intera gamma di file e fai clic F2 rinominare. Se selezioni un intervallo di elementi, verrà assegnato a tutti lo stesso nome seguito da un numero tra parentesi. Per rendere le cose ancora più veloci, se hai bisogno di rinominare ogni file in una cartella, puoi premere Ctrl + UN per selezionare tutto.
02. Crea una nuova cartella (Ctrl + Maiusc + N)

Le cartelle sono ottime per rendere il lavoro più facile da trovare, quindi potresti scoprire di creare molte cartelle e sottocartelle al loro interno. Cercare di trovare spazio per fare clic con il pulsante destro del mouse in una cartella già ingombra per crearne una nuova può essere un fastidio e rallentarti, ma se sei in Windows Explorer tutto ciò che devi fare è premere Ctrl + Cambio + N per creare automaticamente una nuova cartella. E se non sei in Esplora risorse, un modo rapido per visualizzarlo è tenere premuto Chiave di Windows + E.
03. Cambia applicazioni o schede (Alt + Tab e Ctrl + Tab)

È probabile che quando stai lavorando a un progetto e contemporaneamente ripensi a un breve e rispondi alle e-mail, alla fine della giornata avrai una quantità ingombrante di applicazioni e schede aperte. Per passare tra tutte le diverse applicazioni aperte, premere Alt + Tab. È possibile invertire la direzione premendo Alt + Maiusc + Tab.
Per dare un'occhiata a tutte le applicazioni aperte contemporaneamente, premere Chiave di Windows + Tab. Nel frattempo, per passare da più schede all'interno dello stesso programma, ad esempio tra le schede nel browser o in Illustrator, premere Ctrl + Tab. Ancora una volta, per modificare l'ordine in cui ti muovi tra le schede, aggiungi semplicemente shift: Ctrl + Cambio + Tab.
04. Trova il tuo desktop (tasto Windows + D)
Allo stesso modo, con così tante finestre che ostruiscono lo schermo, trovare il desktop a volte può essere un'attività che richiede tempo. Scava sotto il disordine tenendo premuto Chiave di Windows + D per mostrare immediatamente il desktop. Questo offre anche un modo per salvare rapidamente un'immagine dal web. Facendo clic e tenendo premuta l'immagine, è possibile accedere a questo collegamento e trascinare l'immagine direttamente sul desktop. Premere di nuovo la stessa scorciatoia per riportare tutte le finestre com'erano.
Se hai solo bisogno di dare una rapida occhiata al desktop, puoi premere Chiave di Windows + , Ciò ti consentirà di visualizzare il desktop finché non togli il dito dal tasto Windows. Per poter visualizzare più di una finestra contemporaneamente sullo schermo, prova Chiave di Windows + Freccia destra o Freccia sinistra alla finestra corrente a metà schermo. Premendo Tasto Windows + Freccia su lo ripristinerà alle dimensioni originali.
05. Chiudi finestra (Ctrl + W)
Ecco un'ultima scorciatoia essenziale che semplifica la gestione della moltitudine di finestre aperte sullo schermo. Questo ti consente di chiudere rapidamente la finestra corrente con un tocco della tastiera anziché dover spostare il cursore e fare clic sulla croce nell'angolo in alto a destra della finestra. Se hai molte finestre aperte e hai finito con la finestra attiva, premi Ctrl + W per creare una stanza tanto necessaria.
06. Ripristina la scheda chiusa di recente (Ctrl + Maiusc + T)
Hai chiuso accidentalmente una scheda sul tuo browser? Un semplice scivolamento della mano può far sparire la linguetta davanti ai tuoi occhi. Niente panico, non c'è bisogno di cercare nella Storia. Per ripristinare l'ultima scheda chiusa in uno dei browser più diffusi, premere Ctrl + Cambio + T e tornerà esattamente dov'era prima. Vale anche la pena sapere che puoi aprire rapidamente una nuova scheda premendo Ctrl + T.
07. Lavora con il testo (vari)

La manipolazione del testo è molto più importante che copiare e incollare. Ctrl + Sinistra o Freccia destra sposterà il cursore sul successivo carattere speciale o spazio e Ctrl + Cambio + Freccia farà lo stesso, evidenziando il testo che trova sulla sua strada per consentirti di applicare facilmente le modifiche a interi blocchi di testo. L'eliminazione del testo può anche essere resa molto più veloce cancellando intere parole su entrambi i lati del cursore con Ctrl + Backspace e Ctrl + Del.
08. Screenshot di un'area specifica (Windows + Maiusc + S)
Spesso vorrai fare uno screenshot di un'area specifica senza catturare il resto del disordine sullo schermo. Basta premere Tasto Windows + Maiusc + S e lo schermo svanirà per indicare che puoi acquisire uno screenshot. Trascina il cursore sull'area che desideri catturare e tutto all'interno verrà automaticamente copiato negli appunti. Tieni presente che dovrai incollare lo scatto in un'applicazione di modifica delle immagini per salvarlo.
Se vuoi fare uno screenshot solo della finestra attiva, è ancora più semplice. Basta premere la scorciatoia da tastiera Alt + Prt Scn e una ripresa della finestra in cui stai lavorando verrà salvata negli appunti. Di nuovo, dovrai aprirlo in un editor di immagini per salvare.
09. Usa più schermate (tasto Windows + P)

Hai bisogno di fare una presentazione? Collegare un dispositivo Windows 10 a un monitor o proiettore esterno è facile come un clic. Basta premere Chiave di Windows + P e tutte le opzioni vengono visualizzate sul lato destro. Ciò consente di duplicare il display, estenderlo o specchiarlo e può eliminare un po 'lo stress dall'impostazione di una presentazione.
10. Eseguire un'applicazione (tasto Windows + 1, 2, 3, ecc.)
Una bella funzionalità aggiunta in Windows 10 è la possibilità di eseguire qualsiasi programma che si trova sulla barra delle applicazioni semplicemente premendo il tasto Tasto Windows + un numero. Ad esempio, se hai un browser Internet, Photoshop e Skype sulla barra delle applicazioni in quest'ordine, premendo il tasto Windows + 2 si aprirà automaticamente Photoshop.
Aggiungi scorciatoie alle applicazioni che usi più spesso sulla barra delle applicazioni e una volta che conosci l'ordine in cui appaiono, questo collegamento può far risparmiare il tempo normalmente necessario per trovare l'applicazione sul desktop o nel menu di avvio. Se hai già il programma aperto, premendo la stessa combinazione di tasti la renderai la finestra attiva, rendendo anche questo un modo rapido per passare da un'applicazione all'altra.
11. Inserisci emoji (Windows +.)

Vuoi aggiungere rapidamente un'emoji al testo? Colpire Windows +. fa apparire una finestra pop-up con emoji tra cui scegliere. Se conosci il nome dell'emoji che stai cercando, puoi digitare il nome e premere Invio per selezionarlo e inserirlo nel testo senza dover utilizzare il cursore.